एक्सेल में उपयोगकर्ता इनपुट को रोकने के लिए टेक्स्टबॉक्स में संपादन को कैसे अक्षम करें?
यह आलेख एक्सेल में उपयोगकर्ता इनपुट को रोकने के लिए टेक्स्टबॉक्स (एक्टिवएक्स कंट्रोल) या एकाधिक टेक्स्टबॉक्स (एक्टिवएक्स कंट्रोल) में संपादन अक्षम करने के बारे में बात कर रहा है।
किसी टेक्स्टबॉक्स के गुणों को बदलकर उसमें संपादन अक्षम करें
VBA कोड द्वारा एकाधिक टेक्स्टबॉक्स में संपादन अक्षम करें
किसी टेक्स्टबॉक्स के गुणों को बदलकर उसमें संपादन अक्षम करें
यह अनुभाग आपको इस टेक्स्टबॉक्स के संपादन को अक्षम करने के लिए टेक्स्टबॉक्स के गुणों को बदलने के लिए दिखाएगा। कृपया निम्नानुसार करें.
1. क्लिक करके डिज़ाइन मोड चालू करें डेवलपर > डिजाइन मोड. स्क्रीनशॉट देखें:

2. टेक्स्टबॉक्स पर राइट-क्लिक करें और क्लिक करें गुण नीचे दिखाए गए स्क्रीनशॉट के अनुसार संदर्भ मेनू से।

3. उद्घाटन में गुण संवाद बॉक्स में, चयन करें झूठा में सक्षम बॉक्स और फिर गुण संवाद बॉक्स बंद करें। स्क्रीनशॉट देखें:

अब चयनित टेक्स्टबॉक्स ग्रे है और संपादित करने में असमर्थ है।
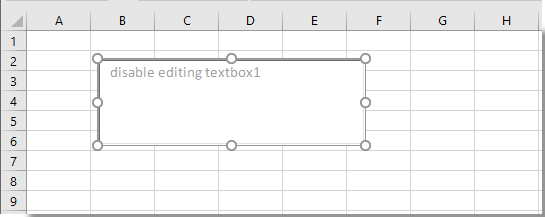
VBA कोड द्वारा एकाधिक टेक्स्टबॉक्स में संपादन अक्षम करें
यदि आप किसी वर्कशीट में एकाधिक टेक्स्टबॉक्स में संपादन अक्षम करना चाहते हैं, तो कृपया नीचे दिया गया VBA कोड लागू करें।
1. वर्कशीट में कई चेकबॉक्स हैं जिन्हें आपको संपादन अक्षम करने की आवश्यकता है, क्लिक करें डेवलपर > सम्मिलित करें > चेक बॉक्स (एक्टिवएक्स कंट्रोल) वर्कशीट में चेकबॉक्स डालने के लिए। स्क्रीनशॉट देखें:

2. चेकबॉक्स पर राइट-क्लिक करें और चयन करें कोड देखें संदर्भ मेनू से. स्क्रीनशॉट देखें:
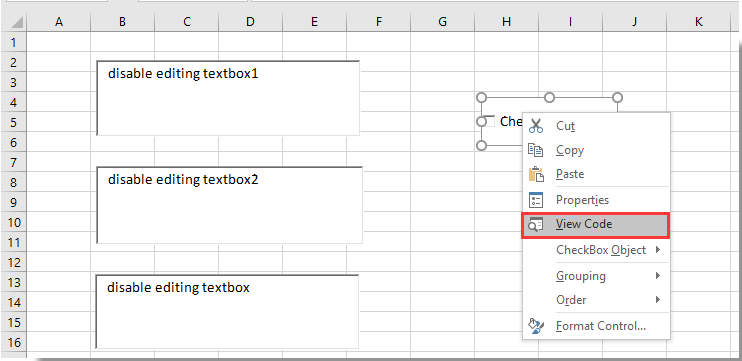
3। में अनुप्रयोगों के लिए माइक्रोसॉफ्ट विज़ुअल बेसिक विंडो, कृपया मूल कोड को नीचे दिए गए VBA कोड से बदलें।
वीबीए कोड: एकाधिक टेक्स्टबॉक्स में संपादन अक्षम करें
Private Sub CheckBox1_Click()
Dim xTextBox As OLEObject
Dim xFlag As Boolean
Dim I As Long
Dim xArr
xArr = Array("TextBox1", "TextBox2", "TextBox3")
xFlag = True
If Me.CheckBox1 Then xFlag = False
For Each xTextBox In ActiveSheet.OLEObjects
If TypeName(xTextBox.Object) = "TextBox" Then
For I = 0 To UBound(xArr)
If xTextBox.Name = xArr(I) Then
xTextBox.Enabled = xFlag
End If
Next
End If
Next
End Subनोट्स:
1. कोड में, चेकबॉक्स1 आपके सम्मिलित चेकबॉक्स का नाम है. और टेक्स्टबॉक्स1, टेक्स्टबॉक्स2, तथा टेक्स्टबॉक्स3 वे टेक्स्टबॉक्स हैं जिन्हें आप वर्कशीट में संपादन अक्षम कर देंगे। कृपया उन्हें आवश्यकतानुसार बदलें।
2. अधिक टेक्स्टबॉक्स के लिए संपादन अक्षम करने के लिए, कृपया पंक्ति में दोहरे उद्धरण चिह्नों के साथ टेक्स्टबॉक्स नाम जोड़ें xArr = ऐरे ("टेक्स्टबॉक्स1", "टेक्स्टबॉक्स2", "टेक्स्टबॉक्स3").
4. फिर कोड को सेव करें और बंद करें, डिज़ाइन मोड को बंद करें, अब, चेकबॉक्स को चेक करने से सभी निर्दिष्ट टेक्स्टबॉक्स वर्कशीट में संपादित करने में असमर्थ हो जाएंगे। स्क्रीनशॉट देखें:

नोट: यदि आप चेकबॉक्स को अनचेक करते हैं, तो टेक्स्टबॉक्स को फिर से संपादित किया जा सकता है।
संबंधित आलेख:
- Excel में किसी टेक्स्टबॉक्स के चयनित होने पर उसके टेक्स्ट का स्वत: चयन कैसे करें?
- एक्सेल में टाइप करते समय टेक्स्टबॉक्स को स्वतः पूर्ण कैसे करें?
- एक्सेल में क्लिक करने पर टेक्स्टबॉक्स की सामग्री को कैसे साफ़ करें?
- Excel में एकाधिक कक्षों के पाठों को एक टेक्स्टबॉक्स में कैसे संयोजित करें?
- एक्सेल में टेक्स्टबॉक्स को प्रतिशत के रूप में कैसे प्रारूपित करें?
सर्वोत्तम कार्यालय उत्पादकता उपकरण
एक्सेल के लिए कुटूल के साथ अपने एक्सेल कौशल को सुपरचार्ज करें, और पहले जैसी दक्षता का अनुभव करें। एक्सेल के लिए कुटूल उत्पादकता बढ़ाने और समय बचाने के लिए 300 से अधिक उन्नत सुविधाएँ प्रदान करता है। वह सुविधा प्राप्त करने के लिए यहां क्लिक करें जिसकी आपको सबसे अधिक आवश्यकता है...

ऑफिस टैब ऑफिस में टैब्ड इंटरफ़ेस लाता है, और आपके काम को बहुत आसान बनाता है
- Word, Excel, PowerPoint में टैब्ड संपादन और रीडिंग सक्षम करें, प्रकाशक, एक्सेस, विसियो और प्रोजेक्ट।
- नई विंडो के बजाय एक ही विंडो के नए टैब में एकाधिक दस्तावेज़ खोलें और बनाएं।
- आपकी उत्पादकता 50% बढ़ जाती है, और आपके लिए हर दिन सैकड़ों माउस क्लिक कम हो जाते हैं!

