Excel में कक्षों में निर्दिष्ट ईमेल पतों पर ईमेल कैसे भेजें?
मान लीजिए कि आपके पास ईमेल पतों की एक सूची है, और अब, आप इन ईमेल पतों पर सीधे एक्सेल में थोक में ईमेल संदेश भेजना चाहते हैं। उसकी प्राप्ति कैसे हो? यह आलेख आपको Excel में कक्षों में निर्दिष्ट एकाधिक ईमेल पतों पर ईमेल भेजने के तरीके दिखाएगा।
वीबीए के साथ एक्सेल में सेल में निर्दिष्ट ईमेल पते पर ईमेल भेजें
एक्सेल के लिए कुटूल के साथ सेल में निर्दिष्ट ईमेल पतों पर आसानी से ईमेल भेजें
वीबीए के साथ एक्सेल में सेल में निर्दिष्ट ईमेल पते पर ईमेल भेजें
निम्नलिखित वीबीए कोड आपको एक्सेल में निर्दिष्ट ईमेल पते पर ईमेल भेजने में मदद कर सकता है। कृपया निम्नानुसार करें।
1. वर्कशीट में वे ईमेल पते हैं जिन पर आपको ईमेल भेजना है, दबाएं ऑल्ट + F11 खोलने के लिए एक साथ कुंजियाँ अनुप्रयोगों के लिए माइक्रोसॉफ्ट विज़ुअल बेसिक खिड़की.
2. उद्घाटन में अनुप्रयोगों के लिए माइक्रोसॉफ्ट विज़ुअल बेसिक विंडो, कृपया क्लिक करें टूल्स > संदर्भ जैसा कि नीचे स्क्रीनशॉट में दिखाया गया है।

3। में सन्दर्भ - वीबीएप्रोजेक्ट संवाद बॉक्स, कृपया ढूंढें और जांचें माइक्रोसॉफ्ट आउटलुक ऑब्जेक्ट लाइब्रेरी विकल्प, और फिर क्लिक करें OK बटन.
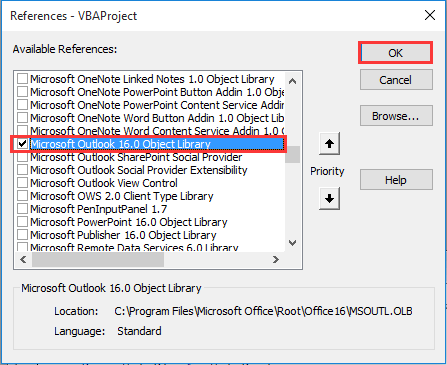
4। तब दबायें सम्मिलित करें > मॉड्यूल. फिर नीचे दिए गए VBA कोड को कॉपी करके मॉड्यूल विंडो में पेस्ट करें।
वीबीए कोड: एक्सेल में सेल में निर्दिष्ट ईमेल पते पर ईमेल भेजें
Sub SendEmailToAddressInCells()
Dim xRg As Range
Dim xRgEach As Range
Dim xRgVal As String
Dim xAddress As String
Dim xOutApp As Outlook.Application
Dim xMailOut As Outlook.MailItem
On Error Resume Next
xAddress = ActiveWindow.RangeSelection.Address
Set xRg = Application.InputBox("Please select email address range", "KuTools For Excel", xAddress, , , , , 8)
If xRg Is Nothing Then Exit Sub
Application.ScreenUpdating = False
Set xOutApp = CreateObject("Outlook.Application")
Set xRg = xRg.SpecialCells(xlCellTypeConstants, xlTextValues)
For Each xRgEach In xRg
xRgVal = xRgEach.Value
If xRgVal Like "?*@?*.?*" Then
Set xMailOut = xOutApp.CreateItem(olMailItem)
With xMailOut
.To = xRgVal
.Subject = "Test"
.Body = "Dear " _
& vbNewLine & vbNewLine & _
"This is a test email " & _
"sending in Excel"
.Display
'.Send
End With
End If
Next
Set xMailOut = Nothing
Set xOutApp = Nothing
Application.ScreenUpdating = True
End Subनोट: कृपया अपना ईमेल विषय और मुख्य भाग दोनों निर्दिष्ट करें .विषय = "परीक्षण" और .बॉडी = "प्रिय" _ और vbNewLine और vbNewLine और _ "यह एक परीक्षण ईमेल है" और _ "एक्सेल में भेजा जा रहा है" कोड में पंक्तियाँ.
5। दबाएं F5 कोड चलाने की कुंजी. उद्घाटन में एक्सेल के लिए कुटूल संवाद बॉक्स में, कृपया उस श्रेणी का चयन करें जिसमें वे ईमेल पते शामिल हैं जिन पर आप ईमेल भेजेंगे, और फिर क्लिक करें OK बटन। स्क्रीनशॉट देखें:
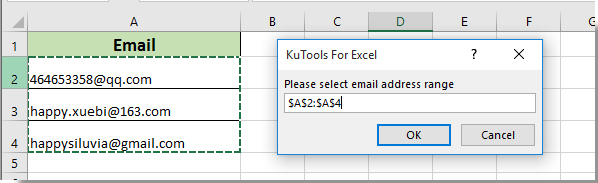
फिर चयनित ईमेल पतों के आधार पर ईमेल नीचे दिखाए गए स्क्रीनशॉट के अनुसार बनाए जाते हैं। कृपया क्लिक करें भेजें इन ईमेल को भेजने के लिए बटन।

नोट्स:
Excel के लिए Kutools के साथ कक्षों में निर्दिष्ट ईमेल पतों पर ईमेल भेजें
यह अनुभाग आपको इसकी अनुशंसा करेगा ईमेल भेजिए की उपयोगिता एक्सेल के लिए कुटूल. इस उपयोगिता के साथ, आप एक्सेल में कोशिकाओं में निर्दिष्ट ईमेल पते पर आसानी से ईमेल भेज सकते हैं। कृपया निम्नानुसार करें.
आवेदन करने से पहले एक्सेल के लिए कुटूल, कृपया सबसे पहले इसे डाउनलोड करें और इंस्टॉल करें.
1. अपनी वर्कशीट में हेडर सेल के साथ ईमेल पते का चयन करें, फिर क्लिक करें कुटूल्स प्लस > ईमेल भेजिए.

2. पॉप अप में ईमेल भेजिए संवाद बॉक्स, कृपया निम्नलिखित कॉन्फ़िगरेशन करें:
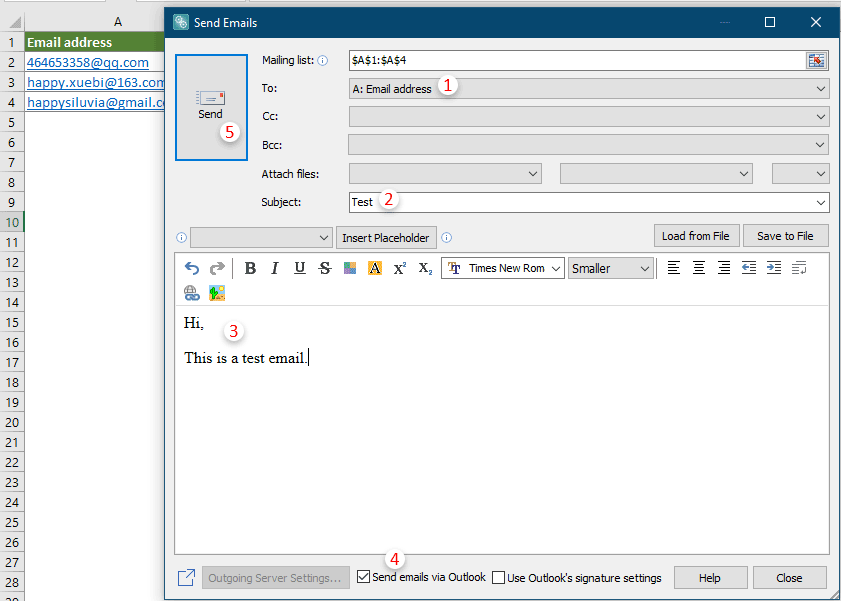
3. फिर ए एक्सेल के लिए कुटूल संवाद बॉक्स पॉप अप होकर आपको बताएगा कि कितने ईमेल भेजे गए हैं। कृपया क्लिक करें OK बटन और बंद करें ईमेल भेजिए संवाद बकस। स्क्रीनशॉट देखें:
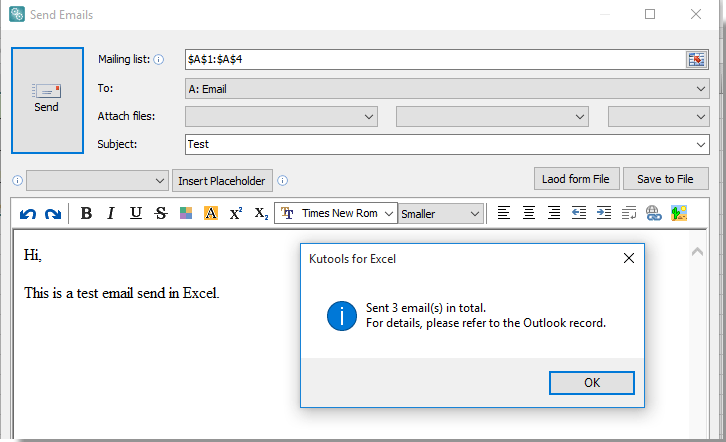
नोट्स:
यदि आप इस उपयोगिता का निःशुल्क परीक्षण (30-दिन) चाहते हैं, कृपया इसे डाउनलोड करने के लिए क्लिक करें, और फिर उपरोक्त चरणों के अनुसार ऑपरेशन लागू करने के लिए जाएं।
डेमो: एक्सेल के लिए कुटूल के साथ सेल में निर्दिष्ट ईमेल पते पर ईमेल भेजें
संबंधित आलेख:
- एक्सेल में ईमेल बॉडी में एक निर्दिष्ट रेंज को कॉपी और पेस्ट करके ईमेल कैसे भेजें?
- Excel में एकाधिक अनुलग्नकों के साथ ईमेल कैसे भेजें?
- एक्सेल में वीबीए द्वारा भेजते समय आउटलुक ईमेल में हस्ताक्षर कैसे डालें?
- यदि एक्सेल में देय तिथि पूरी हो गई है तो ईमेल कैसे भेजें?
- एक्सेल में सेल वैल्यू के आधार पर स्वचालित रूप से ईमेल कैसे भेजें?
सर्वोत्तम कार्यालय उत्पादकता उपकरण
एक्सेल के लिए कुटूल के साथ अपने एक्सेल कौशल को सुपरचार्ज करें, और पहले जैसी दक्षता का अनुभव करें। एक्सेल के लिए कुटूल उत्पादकता बढ़ाने और समय बचाने के लिए 300 से अधिक उन्नत सुविधाएँ प्रदान करता है। वह सुविधा प्राप्त करने के लिए यहां क्लिक करें जिसकी आपको सबसे अधिक आवश्यकता है...

ऑफिस टैब ऑफिस में टैब्ड इंटरफ़ेस लाता है, और आपके काम को बहुत आसान बनाता है
- Word, Excel, PowerPoint में टैब्ड संपादन और रीडिंग सक्षम करें, प्रकाशक, एक्सेस, विसियो और प्रोजेक्ट।
- नई विंडो के बजाय एक ही विंडो के नए टैब में एकाधिक दस्तावेज़ खोलें और बनाएं।
- आपकी उत्पादकता 50% बढ़ जाती है, और आपके लिए हर दिन सैकड़ों माउस क्लिक कम हो जाते हैं!
