Excel में अंतिम या पिछली क्रिया को कैसे दोहराएँ?
एक्सेल वर्कशीट बनाते समय आपको बार-बार एक ही ऑपरेशन करने की आवश्यकता हो सकती है, उदाहरण के लिए, वर्कशीट में खाली पंक्तियाँ डालना जारी रखें। यह आलेख आपको दिखाएगा कि Excel में अंतिम या पिछली क्रिया को शीघ्रता से कैसे दोहराया जाए।
शॉर्टकट कुंजी के साथ अंतिम या पिछली क्रिया को दोहराएं
रिपीट कमांड के साथ अंतिम या पिछली क्रिया को दोहराएं
शॉर्टकट कुंजी के साथ अंतिम या पिछली क्रिया को दोहराएं
आप निम्नलिखित शॉर्टकट कुंजियों के साथ अंतिम या पिछली क्रिया को दोहरा सकते हैं।
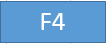 |
Or |  |
उदाहरण के लिए, अपनी वर्कशीट में एक रिक्त नई पंक्ति सम्मिलित करने के बाद, F4 कुंजी दबाएँ या Ctrl + Y कुंजी रिक्त नई पंक्तियाँ सम्मिलित करती रहेंगी।
रिपीट कमांड के साथ अंतिम या पिछली क्रिया को दोहराएं
अंतिम क्रिया को आसानी से दोहराने के लिए आप क्विक एक्सेस टूलबार पर सीधे क्लिक करके रिपीट कमांड बटन जोड़ सकते हैं। कृपया निम्नानुसार करें.
1. क्लिक करें क्विक एक्सेस टूलबार कस्टमाइज़ करें रिबन पर बटन, फिर क्लिक करें अधिक कमांड ड्रॉप-डाउन सूची से. स्क्रीनशॉट देखें:

2। में एक्सेल विकल्प संवाद बॉक्स, कृपया चयन करें दोहराना कमांड बॉक्स में विकल्प, और क्लिक करें बटन क्लिक करें, फिर क्लिक करें OK बटन। स्क्रीनशॉट देखें:

अब दोहराना कमांड बटन को इसमें जोड़ा गया है त्वरित एक्सेस टूलबार. आप बस उस पर क्लिक करके पिछली कार्रवाई दोहरा सकते हैं।
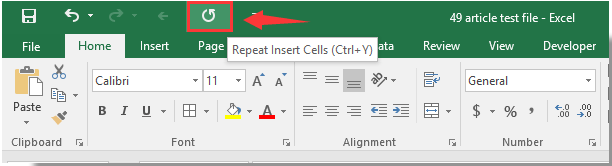
संबंधित लेख:
- Excel में प्रत्येक X मिनट में मैक्रो को कैसे दोहराएँ या लूप करें?
- एक्सेल में वर्कशीट स्क्रॉल करते समय पंक्तियों को कैसे दोहराएं?
- Excel में प्रत्येक मुद्रित पृष्ठ के नीचे पंक्तियों को बार-बार कैसे मुद्रित करें?
- एक्सेल में नया मान दिखने या पहुंचने तक सेल मान को कैसे दोहराया जाए?
सर्वोत्तम कार्यालय उत्पादकता उपकरण
एक्सेल के लिए कुटूल के साथ अपने एक्सेल कौशल को सुपरचार्ज करें, और पहले जैसी दक्षता का अनुभव करें। एक्सेल के लिए कुटूल उत्पादकता बढ़ाने और समय बचाने के लिए 300 से अधिक उन्नत सुविधाएँ प्रदान करता है। वह सुविधा प्राप्त करने के लिए यहां क्लिक करें जिसकी आपको सबसे अधिक आवश्यकता है...

ऑफिस टैब ऑफिस में टैब्ड इंटरफ़ेस लाता है, और आपके काम को बहुत आसान बनाता है
- Word, Excel, PowerPoint में टैब्ड संपादन और रीडिंग सक्षम करें, प्रकाशक, एक्सेस, विसियो और प्रोजेक्ट।
- नई विंडो के बजाय एक ही विंडो के नए टैब में एकाधिक दस्तावेज़ खोलें और बनाएं।
- आपकी उत्पादकता 50% बढ़ जाती है, और आपके लिए हर दिन सैकड़ों माउस क्लिक कम हो जाते हैं!
