एक्सेल में नया मान दिखने या पहुंचने तक सेल मान को कैसे दोहराया जाए?
जैसा कि बाएँ स्क्रीनशॉट में दिखाया गया है, आपको सेल वैल्यू को तब तक दोहराना होगा जब तक कि नई वैल्यू दिखाई न दे या Excel में किसी कॉलम में न पहुँच जाए। इस स्थिति में, आपको निम्न रिक्त कक्ष में मान A को तब तक दोहराना होगा जब तक कि मान B तक न पहुंच जाए, और मान B को तब तक दोहराना होगा जब तक मान C दिखाई न दे। उसकी प्राप्ति कैसे हो? यह लेख आपकी मदद करेगा.

सेल मान को तब तक दोहराएँ जब तक नया मान दिखाई न दे या सूत्र के साथ न पहुँच जाए
सेल मान को तब तक दोहराएँ जब तक कि नया मान दिखाई न दे या ऊपर संदर्भित मान तक न पहुँच जाए
सेल मान को तब तक दोहराएँ जब तक नया मान दिखाई न दे या VBA कोड तक न पहुँच जाए
किसी सेल मान को आसानी से तब तक दोहराएँ जब तक कि नया मान दिखाई न दे या केवल कई क्लिक से उस तक न पहुँच जाए
सेल मान को तब तक दोहराएँ जब तक नया मान दिखाई न दे या सूत्र के साथ न पहुँच जाए
आप किसी सेल मान को तब तक दोहराने के लिए सूत्रों का उपयोग कर सकते हैं जब तक कि Excel में नया मान दिखाई न दे। कृपया निम्नानुसार करें.
1. एक नए कॉलम में, एक रिक्त सेल का चयन करें जो सेल (ई2) से सटा हुआ है, आपको उसका मान दोहराना होगा, फिर सूत्र दर्ज करें =ई2 फॉर्मूला बार में और एंटर कुंजी दबाएं। स्क्रीनशॉट देखें:

2. सहायता कॉलम में अगला सेल (F3) चुनें, सूत्र दर्ज करें =IF(E3='',F2,E3) फॉर्मूला बार में फिर दबाएँ दर्ज कुंजी।

3. सेल F3 का चयन करते रहें, सभी सेल मानों को दोहराने के लिए भरण हैंडल को नीचे खींचें जब तक कि नया मान दिखाई न दे। स्क्रीनशॉट देखें:

Excel में नए मान तक पहुंचने तक सेल मान को आसानी से दोहराएं:
RSI रिक्त कक्ष भरें की उपयोगिता एक्सेल के लिए कुटूल नीचे दिए गए स्क्रीनशॉट में दिखाए अनुसार Excel में नया मान दिखाई देने या पहुंचने तक किसी सूची में सेल मान को दोहराने में आपकी सहायता कर सकता है।
अभी डाउनलोड करें और इसे आज़माएं! (30 दिन का निःशुल्क ट्रेल)

सेल मान को तब तक दोहराएँ जब तक कि नया मान दिखाई न दे या ऊपर संदर्भित मान तक न पहुँच जाए
उपरोक्त सूत्र के अलावा, आप पहले सभी रिक्त कक्षों का चयन कर सकते हैं, और फिर रिक्त कक्षों को शॉर्टकट कुंजियों से भरने के लिए उपरोक्त सभी मानों का संदर्भ ले सकते हैं।
1. उस कॉलम का चयन करें जिसकी आपको सेल वैल्यू दोहराने के लिए आवश्यकता है, फिर दबाएँ F5 कुंजी को खोलने के लिए करने के लिए जाओ डायलॉग बॉक्स, फिर क्लिक करें विशिष्ट बटन.

2। में जाने के लिए विशेष संवाद बॉक्स, का चयन करें खाली विकल्प और उसके बाद क्लिक करें OK बटन। स्क्रीनशॉट देखें:

3. अब चयनित कॉलम में सभी रिक्त कक्ष चयनित हैं, कृपया एक समान चिह्न दर्ज करें =, ऊपर तीर कुंजी को एक बार दबाएं, और फिर दबाएं कंट्रोल + दर्ज एक साथ चाबियाँ।
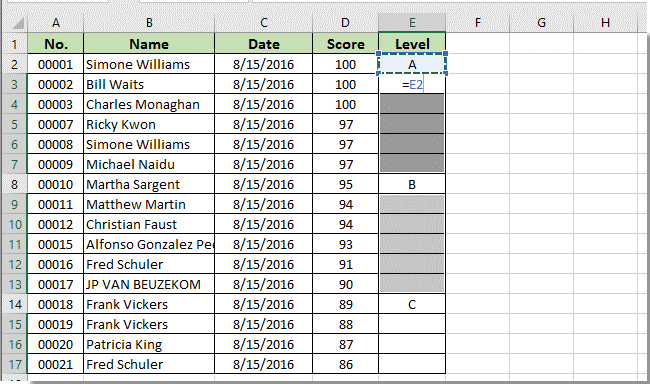
फिर आप देख सकते हैं कि चयनित कॉलम में सेल मान तब तक दोहराया जाता है जब तक कि नया मान नीचे स्क्रीनशॉट के रूप में दिखाई न दे:
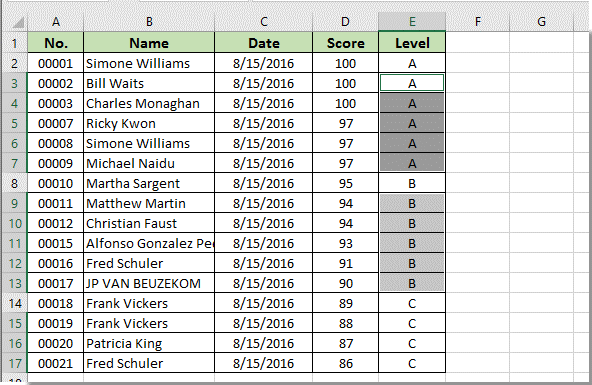
सेल मान को तब तक दोहराएँ जब तक नया मान दिखाई न दे या VBA कोड तक न पहुँच जाए
निम्नलिखित वीबीए कोड आपको सेल वैल्यू को दोहराने में भी मदद कर सकता है जब तक कि एक्सेल में एक निश्चित कॉलम में नया मान दिखाई न दे।
1. जब तक नया मान दिखाई न दे तब तक सेल मान को दोहराने के लिए आवश्यक कॉलम श्रेणी का चयन करें, फिर दबाएँ ऑल्ट + F11 खोलने के लिए एक साथ कुंजियाँ अनुप्रयोगों के लिए माइक्रोसॉफ्ट विज़ुअल बेसिक खिड़की.
2। में अनुप्रयोगों के लिए माइक्रोसॉफ्ट विज़ुअल बेसिक खिड़की, क्लिक करें सम्मिलित करें > मॉड्यूल. फिर नीचे दिए गए VBA कोड को कॉपी करके मॉड्यूल विंडो में पेस्ट करें।
वीबीए कोड: एक्सेल में नया मान दिखाई देने तक सेल मान को दोहराएं
Sub FillDown()
Dim xRng As Range
Dim xRows As Long, xCols As Long
Dim xRow As Integer, xCol As Integer
Set xRng = Selection
xCols = xRng.Columns.CountLarge
xRows = xRng.Rows.CountLarge
For xCol = 1 To xCols
For xRow = 1 To xRows - 1
If xRng.Cells(xRow, xCol) <> "" Then
xRng.Cells(xRow, xCol) = xRng.Cells(xRow, xCol).Value
If xRng.Cells(xRow + 1, xCol) = "" Then
xRng.Cells(xRow + 1, xCol) = xRng.Cells(xRow, xCol).Value
End If
End If
Next xRow
Next xCol
End Sub3। दबाएं F5 कोड चलाने की कुंजी. फिर चयनित कॉलम श्रेणी के सभी रिक्त कक्ष उपरोक्त मान से तुरंत भर जाते हैं।
किसी सेल मान को आसानी से तब तक दोहराएँ जब तक कि नया मान दिखाई न दे या केवल कई क्लिक से उस तक न पहुँच जाए
यह अनुभाग परिचय देगा रिक्त कक्ष भरें की उपयोगिता एक्सेल के लिए कुटूल. इस उपयोगिता के साथ, आप सेल मान को आसानी से दोहरा सकते हैं जब तक कि केवल कई क्लिक के साथ नया मान दिखाई न दे।
आवेदन करने से पहले एक्सेल के लिए कुटूल, कृपया सबसे पहले इसे डाउनलोड करें और इंस्टॉल करें.
1. सेल मान को दोहराने के लिए आवश्यक कॉलम श्रेणी का चयन करें, फिर क्लिक करें कुटूल > सम्मिलित करें > रिक्त कक्ष भरें. स्क्रीनशॉट देखें:

2। में रिक्त कक्ष भरें संवाद बॉक्स, का चयन करें मूल्यों पर आधारित में से भरना अनुभाग चुनते हैं, नीचे में विकल्प ऑप्शंस अनुभाग, और अंत में क्लिक करें OK बटन। स्क्रीनशॉट देखें:

फिर नीचे स्क्रीनशॉट में दिखाए गए अनुसार सभी रिक्त सेल उपरोक्त सेल मानों से तुरंत भर जाते हैं।

यदि आप इस उपयोगिता का निःशुल्क परीक्षण (30-दिन) चाहते हैं, कृपया इसे डाउनलोड करने के लिए क्लिक करें, और फिर उपरोक्त चरणों के अनुसार ऑपरेशन लागू करने के लिए जाएं।
डेमो: किसी सेल मान को तब तक आसानी से दोहराएँ जब तक कि नया मान दिखाई न दे या एक्सेल के लिए कुटूल तक न पहुँच जाए
संबंधित लेख:
- एक्सेल में किसी सेल में किसी कैरेक्टर को n बार कैसे दोहराएं?
- Excel में अंतिम पृष्ठ को छोड़कर प्रत्येक प्रिंटआउट के शीर्ष पर पंक्तियाँ कैसे दोहराएँ?
सर्वोत्तम कार्यालय उत्पादकता उपकरण
एक्सेल के लिए कुटूल के साथ अपने एक्सेल कौशल को सुपरचार्ज करें, और पहले जैसी दक्षता का अनुभव करें। एक्सेल के लिए कुटूल उत्पादकता बढ़ाने और समय बचाने के लिए 300 से अधिक उन्नत सुविधाएँ प्रदान करता है। वह सुविधा प्राप्त करने के लिए यहां क्लिक करें जिसकी आपको सबसे अधिक आवश्यकता है...

ऑफिस टैब ऑफिस में टैब्ड इंटरफ़ेस लाता है, और आपके काम को बहुत आसान बनाता है
- Word, Excel, PowerPoint में टैब्ड संपादन और रीडिंग सक्षम करें, प्रकाशक, एक्सेस, विसियो और प्रोजेक्ट।
- नई विंडो के बजाय एक ही विंडो के नए टैब में एकाधिक दस्तावेज़ खोलें और बनाएं।
- आपकी उत्पादकता 50% बढ़ जाती है, और आपके लिए हर दिन सैकड़ों माउस क्लिक कम हो जाते हैं!
