एक्सेल में संरक्षित वर्कशीट में बाहरी डेटा रीफ्रेश की अनुमति कैसे दें?
हो सकता है कि आपने इसके बिल्ड-इन फ़ंक्शन - बाहरी डेटा प्राप्त करें के साथ अन्य एप्लिकेशन से डेटा को एक्सेल में आयात किया हो, और आयातित डेटा को रिफ्रेश ऑल बटन द्वारा आसानी से अपडेट किया हो। हालाँकि, वर्कशीट की सुरक्षा के बाद, रिफ्रेश ऑल बटन अक्षम हो जाता है और आयातित डेटा को अब अपडेट नहीं किया जा सकता है। संरक्षित वर्कशीट में बाहरी डेटा को ताज़ा करने की अनुमति कैसे दें? इस लेख में दी गई विधि आपकी मदद कर सकती है।
VBA कोड के साथ संरक्षित वर्कशीट में बाहरी डेटा को ताज़ा करने की अनुमति दें
VBA कोड के साथ संरक्षित वर्कशीट में बाहरी डेटा को ताज़ा करने की अनुमति दें
नीचे दिया गया वीबीए कोड एक्सेल में वर्कशीट की सुरक्षा के बाद आयातित बाहरी डेटा को ताज़ा करने में आपकी मदद कर सकता है। कृपया निम्नानुसार करें.
1. संरक्षित वर्कशीट में, दबाएँ ऑल्ट + F11 खोलने के लिए एक साथ कुंजियाँ अनुप्रयोगों के लिए माइक्रोसॉफ्ट विज़ुअल बेसिक खिड़की.
2। में अनुप्रयोगों के लिए माइक्रोसॉफ्ट विज़ुअल बेसिक खिड़की, क्लिक करें सम्मिलित करें > मॉड्यूल, फिर नीचे दी गई VBA स्क्रिप्ट को कॉपी करके मॉड्यूल विंडो में पेस्ट करें। स्क्रीनशॉट देखें:
वीबीए कोड: संरक्षित वर्कशीट में बाहरी डेटा को ताज़ा करने की अनुमति दें
Sub DataRefresh()
'Update by Extendoffice 5/28/2019
ActiveSheet.Unprotect "123"
ActiveWorkbook.RefreshAll
Application.OnTime Now + TimeValue("00:00:01"), "DataRefresh2"
End Sub
Sub DataRefresh2 ()
If Application.CommandBars.GetEnabledMso("RefreshStatus") Then
Application.OnTime Now + TimeValue("00:00:01"), " DataRefresh2"
Else
ActiveSheet.Protect "123"
End If
End Sub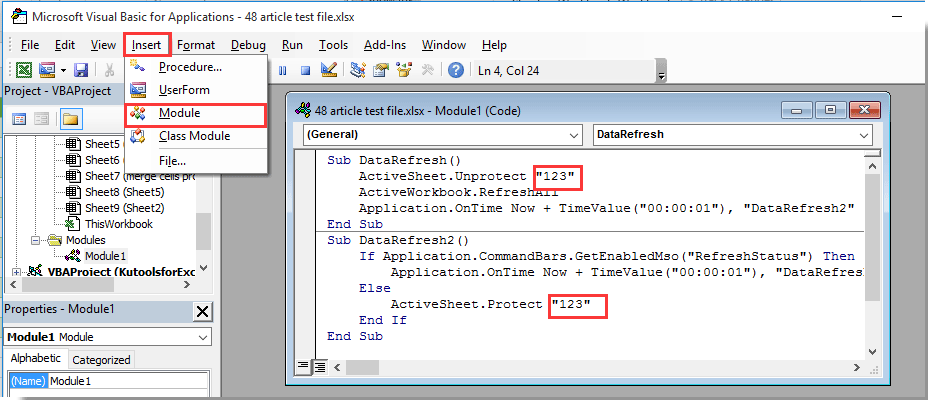
नोट: वीबीए कोड में, "123" वह पासवर्ड है जिसे हमने वर्कशीट की सुरक्षा के लिए निर्दिष्ट किया है। कृपया इसे अपनी आवश्यकताओं के आधार पर बदलें।
3. सुनिश्चित करें कि आपका कर्सर पहले सब डेटारिफ्रेश कोड अनुभाग में है, और फिर दबाएं F5 कोड चलाने की कुंजी. पॉप अप में फ़ाइल आयात करें संवाद बॉक्स में, कृपया उस बाहरी फ़ाइल का चयन करें जिससे आपने डेटा आयात किया है, और फिर क्लिक करें आयात बटन.
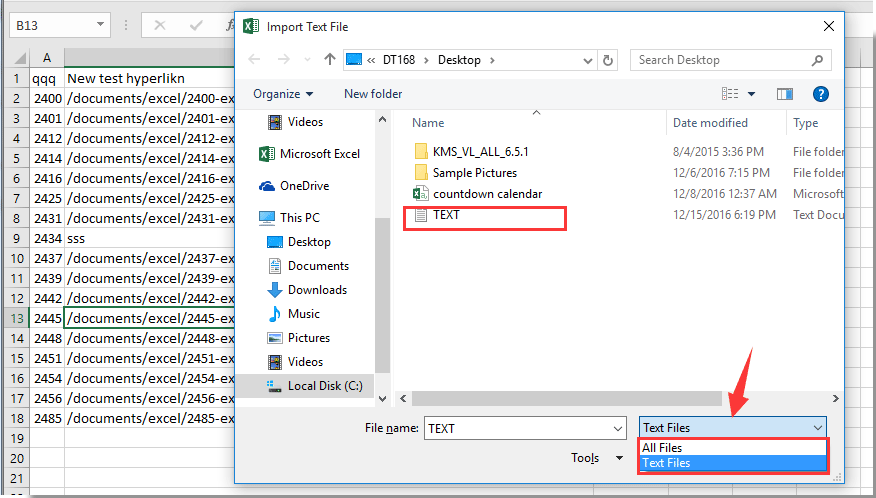
वर्कशीट पर लौटने के बाद, आप देख सकते हैं कि बाहरी डेटा तुरंत अपडेट हो गया है।
नोट: यह कोड संरक्षित वर्कशीट में बाहरी डेटा को ताज़ा कर सकता है जो एक्सेस, टेक्स्ट के साथ-साथ एक्सेल फ़ाइल से आयात किया जाता है।
संबंधित लेख:
- Excel में सुरक्षित वर्कशीट में ऑब्जेक्ट संपादित करने की अनुमति कैसे दें?
- एक्सेल में संरक्षित वर्कशीट के भीतर मर्ज सेल की अनुमति कैसे दें?
- एक्सेल में संरक्षित वर्कशीट में वर्तनी जांच की अनुमति कैसे दें?
- सेल फ़ॉर्मेटिंग को कैसे सुरक्षित रखें लेकिन केवल Excel में डेटा प्रविष्टि की अनुमति दें?
सर्वोत्तम कार्यालय उत्पादकता उपकरण
एक्सेल के लिए कुटूल के साथ अपने एक्सेल कौशल को सुपरचार्ज करें, और पहले जैसी दक्षता का अनुभव करें। एक्सेल के लिए कुटूल उत्पादकता बढ़ाने और समय बचाने के लिए 300 से अधिक उन्नत सुविधाएँ प्रदान करता है। वह सुविधा प्राप्त करने के लिए यहां क्लिक करें जिसकी आपको सबसे अधिक आवश्यकता है...

ऑफिस टैब ऑफिस में टैब्ड इंटरफ़ेस लाता है, और आपके काम को बहुत आसान बनाता है
- Word, Excel, PowerPoint में टैब्ड संपादन और रीडिंग सक्षम करें, प्रकाशक, एक्सेस, विसियो और प्रोजेक्ट।
- नई विंडो के बजाय एक ही विंडो के नए टैब में एकाधिक दस्तावेज़ खोलें और बनाएं।
- आपकी उत्पादकता 50% बढ़ जाती है, और आपके लिए हर दिन सैकड़ों माउस क्लिक कम हो जाते हैं!

