Excel में सुरक्षित वर्कशीट में ऑब्जेक्ट संपादित करने की अनुमति कैसे दें?
डिफ़ॉल्ट रूप से, वर्कशीट की सुरक्षा के बाद सम्मिलित ऑब्जेक्ट जैसे आकार, टेक्स्ट बॉक्स को संपादित नहीं किया जा सकता है। यदि आपको किसी संरक्षित वर्कशीट में ऑब्जेक्ट को संपादित करने की आवश्यकता है, तो कृपया इस आलेख में दिए गए तरीकों को आज़माएँ।
ऑब्जेक्ट संपादित करें विकल्प को चेक करके संरक्षित वर्कशीट में ऑब्जेक्ट संपादित करने की अनुमति दें
VBA कोड के साथ संरक्षित वर्कशीट में ऑब्जेक्ट संपादित करने की अनुमति दें
ऑब्जेक्ट संपादित करें विकल्प को चेक करके संरक्षित वर्कशीट में ऑब्जेक्ट संपादित करने की अनुमति दें
वर्कशीट की सुरक्षा से पहले ऑब्जेक्ट को संपादित करने की अनुमति देने के लिए कृपया ऑब्जेक्ट संपादित करें विकल्प की जाँच करें। कृपया निम्नानुसार करें.
1। क्लिक करें समीक्षा > शीट को सुरक्षित रखें.
2। में शीट को सुरक्षित रखें संवाद बॉक्स में, एक पासवर्ड निर्दिष्ट करें पासवर्ड को असुरक्षित करने के लिए पासवर्ड बॉक्स, और जाँच करें वस्तुओं को संपादित करें इस वर्कशीट के सभी उपयोगकर्ताओं को अनुमति दें बॉक्स में बॉक्स पर क्लिक करें OK बटन। में अपने पासवर्ड की पुष्टि करें पासवर्ड की पुष्टि संवाद बकस। स्क्रीनशॉट देखें:
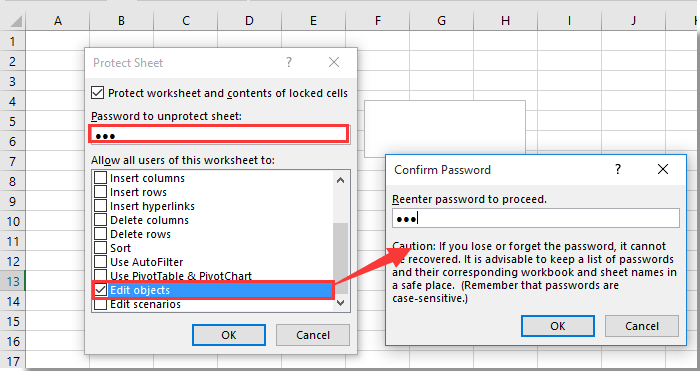
अब वर्कशीट सुरक्षित है और इस संरक्षित वर्कशीट में सभी ऑब्जेक्ट संपादन योग्य हैं।
VBA कोड के साथ संरक्षित वर्कशीट में ऑब्जेक्ट संपादित करने की अनुमति दें
यदि वर्कशीट पहले से ही सुरक्षित है, तो आप ऑब्जेक्ट को संपादित करने की अनुमति देने के लिए नीचे दी गई VBA स्क्रिप्ट आज़मा सकते हैं। कृपया निम्नानुसार करें.
1। दबाएं ऑल्ट + F11 खोलने के लिए एक साथ कुंजियाँ अनुप्रयोगों के लिए माइक्रोसॉफ्ट विज़ुअल बेसिक खिड़की.
2। में अनुप्रयोगों के लिए माइक्रोसॉफ्ट विज़ुअल बेसिक विंडो, डबल क्लिक करें यह बाएँ में परियोजना फलक. फिर नीचे दिए गए VBA कोड को कॉपी और पेस्ट करें यह कार्यपुस्तिका (कोड) खिड़की.
वीबीए कोड: संरक्षित वर्कशीट में ऑब्जेक्ट संपादित करने की अनुमति दें
Private Sub Workbook_Open()
Application.ScreenUpdating = False
On Error Resume Next
With Worksheets("Sheet3")
.EnableOutlining = True
.EnableAutoFilter = True
.Protect Password:="123", _
Contents:=True, DrawingObjects:=False, UserInterfaceOnly:=True, _
AllowFormattingCells:=True
End With
Application.ScreenUpdating = True
End Subनोट: कोड में, शीट3 संरक्षित वर्कशीट है जिसमें वे ऑब्जेक्ट शामिल हैं जिन्हें आपको संपादित करने की आवश्यकता है। और नंबर "123" संरक्षित शीट का पासवर्ड है। कृपया उन्हें आवश्यकतानुसार बदलें।
3। दबाएं F5 कोड को चलाने के लिए कुंजियाँ, और इस संरक्षित वर्कशीट में सभी ऑब्जेक्ट तुरंत संपादन योग्य हैं।
संबंधित लेख:
- एक्सेल में संरक्षित वर्कशीट में बाहरी डेटा रीफ्रेश की अनुमति कैसे दें?
- एक्सेल में संरक्षित वर्कशीट के भीतर मर्ज सेल की अनुमति कैसे दें?
- एक्सेल में संरक्षित वर्कशीट में वर्तनी जांच की अनुमति कैसे दें?
- सेल फ़ॉर्मेटिंग को कैसे सुरक्षित रखें लेकिन केवल Excel में डेटा प्रविष्टि की अनुमति दें?
सर्वोत्तम कार्यालय उत्पादकता उपकरण
एक्सेल के लिए कुटूल के साथ अपने एक्सेल कौशल को सुपरचार्ज करें, और पहले जैसी दक्षता का अनुभव करें। एक्सेल के लिए कुटूल उत्पादकता बढ़ाने और समय बचाने के लिए 300 से अधिक उन्नत सुविधाएँ प्रदान करता है। वह सुविधा प्राप्त करने के लिए यहां क्लिक करें जिसकी आपको सबसे अधिक आवश्यकता है...

ऑफिस टैब ऑफिस में टैब्ड इंटरफ़ेस लाता है, और आपके काम को बहुत आसान बनाता है
- Word, Excel, PowerPoint में टैब्ड संपादन और रीडिंग सक्षम करें, प्रकाशक, एक्सेस, विसियो और प्रोजेक्ट।
- नई विंडो के बजाय एक ही विंडो के नए टैब में एकाधिक दस्तावेज़ खोलें और बनाएं।
- आपकी उत्पादकता 50% बढ़ जाती है, और आपके लिए हर दिन सैकड़ों माउस क्लिक कम हो जाते हैं!

