Excel में सेल पर डबल क्लिक करके संपादन मोड को कैसे रोकें या अक्षम करें?
आम तौर पर, किसी सेल पर डबल क्लिक करने से Excel में उसका संपादन मोड सक्रिय हो जाएगा। यदि आप डबल-क्लिक करके संपादन मोड को सक्षम नहीं करना चाहते हैं, तो यह आलेख आपको इससे निपटने के तरीके दिखाएगा। इस आलेख में दिए गए तरीकों से, आप न केवल सक्रिय वर्कशीट में डबल-क्लिक करके संपादन मोड को अक्षम कर सकते हैं, बल्कि संपूर्ण कार्यपुस्तिका में डबल-क्लिक करके संपादन मोड को भी अक्षम कर सकते हैं।
वर्तमान वर्कशीट की एक निश्चित सीमा में डबल क्लिक करके सेल को संपादित करने से रोकें
संपूर्ण कार्यपुस्तिका में डबल क्लिक करके सेल को संपादित करने से रोकें
वर्तमान वर्कशीट की एक निश्चित सीमा में डबल क्लिक करके सेल को संपादित करने से रोकें
यदि आप केवल सक्रिय वर्कशीट की एक निश्चित सीमा में डबल क्लिक करके संपादन मोड को अक्षम करना चाहते हैं, तो निम्नलिखित वीबीए कोड आपकी मदद कर सकता है।
1. जिस वर्कशीट में आपको डबल क्लिक करके एक निश्चित सीमा में संपादन मोड को अक्षम करने की आवश्यकता है, कृपया शीट टैब पर राइट क्लिक करें और फिर क्लिक करें कोड देखें राइट-क्लिक मेनू से।
2. पॉप अप में अनुप्रयोगों के लिए माइक्रोसॉफ्ट विज़ुअल बेसिक विंडो, कृपया नीचे दी गई VBA स्क्रिप्ट को कॉपी करें और कोड विंडो में पेस्ट करें।
वीबीए कोड: मौजूदा वर्कशीट की एक निश्चित सीमा में डबल क्लिक करके सेल को संपादित करने से रोकें
Private Sub Worksheet_BeforeDoubleClick(ByVal Target As Range, Cancel As Boolean)
If Not Intersect(Target, Range("A1:B10")) Is Nothing Then Cancel = True
End Subनोट: कोड में, A1:B10 वह श्रेणी है जहां आप डबल क्लिक करके संपादन मोड को अक्षम कर देंगे। कृपया इसे आवश्यकतानुसार बदलें।

3। दबाएं ऑल्ट + Q बंद करने के लिए कुंजियाँ अनुप्रयोगों के लिए माइक्रोसॉफ्ट विज़ुअल बेसिक खिड़की.
अब से, वर्तमान वर्कशीट की श्रेणी A1:B10 में डबल क्लिक टू एडिट मोड अक्षम कर दिया गया है।
संपूर्ण कार्यपुस्तिका में डबल क्लिक करके सेल को संपादित करने से रोकें
यह अनुभाग संपूर्ण कार्यपुस्तिका में डबल क्लिक करके सेल को संपादित करने से रोकने के बारे में बात कर रहा है। कृपया निम्नानुसार करें.
1. कृपया दबाएं ऑल्ट + F11 कुंजी को खोलने के लिए अनुप्रयोगों के लिए माइक्रोसॉफ्ट विज़ुअल बेसिक खिड़की.
2। में अनुप्रयोगों के लिए माइक्रोसॉफ्ट विज़ुअल बेसिक विंडो, डबल क्लिक करें यह बाएँ में परियोजना फलक, और फिर नीचे दिए गए VBA कोड को कॉपी और पेस्ट करें यह कार्यपुस्तिका (कोड) खिड़की। स्क्रीनशॉट देखें:
वीबीए कोड: संपूर्ण कार्यपुस्तिका में डबल क्लिक करके सेल को संपादित करने से रोकें
Private Sub Workbook_SheetBeforeDoubleClick(ByVal Sh As Object, _
ByVal Target As Range, Cancel As Boolean)
Cancel = True
End Sub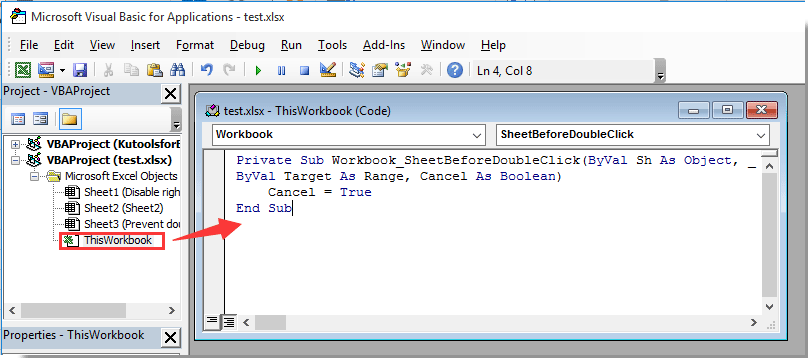
3। दबाएं ऑल्ट + Q बाहर निकलने के लिए कुंजियाँ अनुप्रयोगों के लिए माइक्रोसॉफ्ट विज़ुअल बेसिक खिड़की.
अब से, संपूर्ण कार्यपुस्तिका में किसी भी सेल पर डबल क्लिक करने से संपादन मोड में प्रवेश नहीं होगा।
संबंधित लेख:
- एक्सेल में कट, कॉपी और पेस्ट फ़ंक्शन को कैसे अक्षम करें?
- एक्सेल में शीट टैब पर राइट क्लिक को कैसे निष्क्रिय करें?
- एक्सेल में निर्दिष्ट वर्कशीट या संपूर्ण वर्कबुक में राइट क्लिक मेनू को कैसे अक्षम करें?
- एक्सेल में डबल क्लिक करके सेल में चेक मार्क कैसे जोड़ें?
- Excel में डबल क्लिक करके किसी सेल में वर्तमान दिनांक/समय को स्वचालित रूप से कैसे जोड़ें/दर्ज करें?
- एक्सेल में किसी सेल पर डबल क्लिक कैसे करें और उस सेल वैल्यू में 1 कैसे जोड़ें?
सर्वोत्तम कार्यालय उत्पादकता उपकरण
एक्सेल के लिए कुटूल के साथ अपने एक्सेल कौशल को सुपरचार्ज करें, और पहले जैसी दक्षता का अनुभव करें। एक्सेल के लिए कुटूल उत्पादकता बढ़ाने और समय बचाने के लिए 300 से अधिक उन्नत सुविधाएँ प्रदान करता है। वह सुविधा प्राप्त करने के लिए यहां क्लिक करें जिसकी आपको सबसे अधिक आवश्यकता है...

ऑफिस टैब ऑफिस में टैब्ड इंटरफ़ेस लाता है, और आपके काम को बहुत आसान बनाता है
- Word, Excel, PowerPoint में टैब्ड संपादन और रीडिंग सक्षम करें, प्रकाशक, एक्सेस, विसियो और प्रोजेक्ट।
- नई विंडो के बजाय एक ही विंडो के नए टैब में एकाधिक दस्तावेज़ खोलें और बनाएं।
- आपकी उत्पादकता 50% बढ़ जाती है, और आपके लिए हर दिन सैकड़ों माउस क्लिक कम हो जाते हैं!

