Excel में केस संवेदनशील या असंवेदनशील का VLOOKUP मान कैसे करें?
मान लीजिए कि आपके पास नीचे दिए गए स्क्रीनशॉट के अनुसार डेटा की एक श्रृंखला है, और अब आप आइटम va-6 की कीमत देखना चाहते हैं। सामान्य रूप से देखने के फार्मूले के साथ, आपको पहले मिलान किए गए डेटा की कीमत असंवेदनशील मिलेगी। यहां यह ट्यूटोरियल Excel में VLOOKUP मान केस संवेदनशील या असंवेदनशील के तरीकों का परिचय देने जा रहा है।

VLOOKUP सूत्र के साथ लुकअप केस असंवेदनशील
एक्सेल के लिए कुटूल के साथ लुकअप केस असंवेदनशील ![]()
SUMPRODUCT के साथ लुकअप केस संवेदनशील
उपयोगकर्ता परिभाषित फ़ंक्शन के साथ लुकअप केस संवेदनशील
 VLOOKUP सूत्र के साथ लुकअप केस असंवेदनशील
VLOOKUP सूत्र के साथ लुकअप केस असंवेदनशील
किसी अन्य मान केस असंवेदनशील पर आधारित मान को VLOOKUP करने के लिए, आपको बस एक VLOOKUP सूत्र की आवश्यकता है।
एक रिक्त कक्ष का चयन करें जिसमें पाया गया मान रखा जाएगा, और यह सूत्र टाइप करें =VLOOKUP(F1,$A$2:$C$7,3,गलत) इसमें, और दबाएँ दर्ज पहला मिलान किया गया डेटा प्राप्त करने के लिए कुंजी।
सुझाव: सूत्र में, F1 वह मान है जिसे आप देखना चाहते हैं, A2:C7 तालिका श्रेणी है, और 3 उस कॉलम की संख्या को इंगित करता है जिसे आप मिलान किए गए डेटा को ढूंढना चाहते हैं, आप अपनी आवश्यकताओं को पूरा करने के लिए उन्हें बदल सकते हैं।
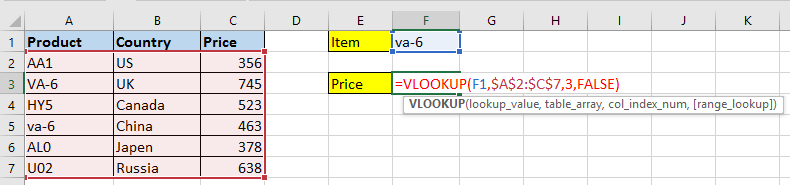

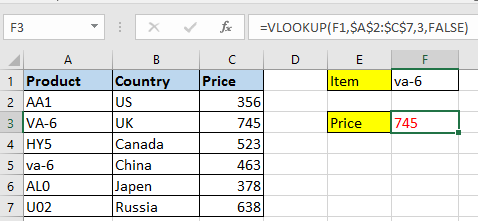
 एक्सेल के लिए कुटूल के साथ लुकअप केस असंवेदनशील
एक्सेल के लिए कुटूल के साथ लुकअप केस असंवेदनशील
यदि आपके पास एक्सेल के लिए कुटूल iइंस्टॉल किया हुआ, आप इसका उपयोग कर सकते हैं सूची में कोई मान खोजें असंवेदनशील मूल्य मामले को जल्दी और आसानी से देखने का कार्य।
| एक्सेल के लिए कुटूल, से अधिक के साथ 300 सुविधाजनक कार्य, आपके कार्यों को और अधिक आसान बनाते हैं। |
बाद मुफ़्त इंस्टालेशन एक्सेल के लिए कुटूल, कृपया नीचे दिए अनुसार कार्य करें:
1. एक खाली सेल चुनें जिसमें आप गणित डेटा रखेंगे और फिर क्लिक करें कुटूल > फॉर्मूला हेल्पर > फॉर्मूला हेल्पर. स्क्रीनशॉट देखें:
2। में फॉर्मूला हेल्पर संवाद, चुनें एक मूल्य की तलाश करें से सूची में एक सूत्र चुनें अनुभाग, फिर तालिका श्रेणी, लुकअप मान और वह कॉलम निर्दिष्ट करने के लिए दाएं अनुभाग पर जाएं जिस पर आप लौटना चाहते हैं। स्क्रीनशॉट देखें:
3। क्लिक करें Ok, और अब मैच डेटा वापस कर दिया गया है।
 SUMPRODUCT के साथ लुकअप केस संवेदनशील
SUMPRODUCT के साथ लुकअप केस संवेदनशील
यदि आप किसी वैल्यू केस संवेदनशील को देखना चाहते हैं, तो आप SUMPRODUCT फ़ंक्शन का उपयोग कर सकते हैं।
एक रिक्त कक्ष का चयन करें जिसमें आप मिलान डेटा डालेंगे और इस सूत्र को दर्ज करेंगे =SUMPRODUCT((EXACT($A$2:$A$7,$F$1)*($C$2:$C$7))) और प्रेस दर्ज मिलान डेटा प्राप्त करने की कुंजी. स्क्रीनशॉट देखें:
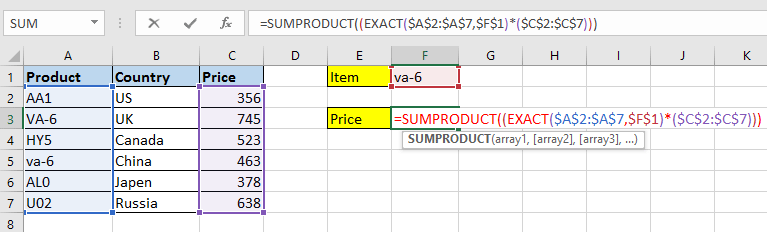


सुझाव: सूत्र में, $A$2:$A$7 वह कॉलम है जहां आप लुकअप मान का मिलान करेंगे, F1 वह मान है जिसे आप देखना चाहते हैं, $C$2:$C$7 वह कॉलम है जिसे आप मिलान किए गए डेटा को ढूंढना चाहते हैं। आप अपनी आवश्यकताओं को पूरा करने के लिए उन्हें बदल सकते हैं।
 उपयोगकर्ता परिभाषित फ़ंक्शन के साथ लुकअप केस संवेदनशील
उपयोगकर्ता परिभाषित फ़ंक्शन के साथ लुकअप केस संवेदनशील
दरअसल, यदि आप उपयोगकर्ता परिभाषित फ़ंक्शन का उपयोग करना चाहते हैं, तो इस कार्य को संभालने के लिए यहां एक है।
1। दबाएँ F11 + ऑल्ट खोलने के लिए चाबी अनुप्रयोगों के लिए माइक्रोसॉफ्ट विज़ुअल बेसिक खिड़की.
2। क्लिक करें सम्मिलित करें > मॉड्यूल, और नए में VBA के नीचे पेस्ट करें मॉड्यूल खिड़की.
वीबीए: एक वैल्यू केस सेंसिटिव देखें
Function CaseVLook(FindValue, TableArray As Range, Optional ColumnID As Integer = 1) As Variant
Dim xCell As Range
Application.Volatile
CaseVLook = "Not Found"
For Each xCell In TableArray.Columns(1).Cells
If xCell = FindValue Then
CaseVLook = xCell.Offset(0, ColumnID - 1)
Exit For
End If
Next
End Function3. कोड सहेजें, और सक्रिय वर्कशीट पर लौटें और एक रिक्त सेल चुनें जिसमें आप मिलान डेटा डालेंगे, इस सूत्र को टाइप करें =केसवीलुक(F1,A1:C7,3) इसमें, और दबाएँ दर्ज परिणाम प्राप्त करने की कुंजी. स्क्रीनशॉट देखें:
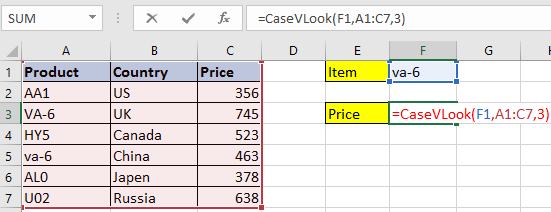

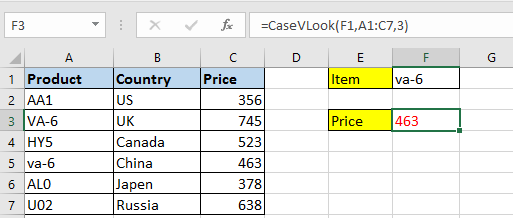
सुझाव: सूत्र में, F1 वह मान है जिसे आप देखना चाहते हैं, A2:C7 तालिका श्रेणी है, और 3 उस कॉलम की संख्या को इंगित करता है जिसे आप मिलान किए गए डेटा को ढूंढना चाहते हैं, आप अपनी आवश्यकताओं को पूरा करने के लिए उन्हें बदल सकते हैं।
संबंधित लेख:
- एक्सेल में VLOOKUP कैसे करें और क्षैतिज रूप से कई संगत मान कैसे लौटाएँ?
- न्यूनतम मान को VLOOKUP कैसे करें और Excel में आसन्न सेल कैसे लौटाएँ?
- Excel में ड्रॉप डाउन सूची के साथ VLOOKUP कैसे करें?
- Excel में मान और रिटर्न सेल पता कैसे खोजें?
सर्वोत्तम कार्यालय उत्पादकता उपकरण
एक्सेल के लिए कुटूल के साथ अपने एक्सेल कौशल को सुपरचार्ज करें, और पहले जैसी दक्षता का अनुभव करें। एक्सेल के लिए कुटूल उत्पादकता बढ़ाने और समय बचाने के लिए 300 से अधिक उन्नत सुविधाएँ प्रदान करता है। वह सुविधा प्राप्त करने के लिए यहां क्लिक करें जिसकी आपको सबसे अधिक आवश्यकता है...

ऑफिस टैब ऑफिस में टैब्ड इंटरफ़ेस लाता है, और आपके काम को बहुत आसान बनाता है
- Word, Excel, PowerPoint में टैब्ड संपादन और रीडिंग सक्षम करें, प्रकाशक, एक्सेस, विसियो और प्रोजेक्ट।
- नई विंडो के बजाय एक ही विंडो के नए टैब में एकाधिक दस्तावेज़ खोलें और बनाएं।
- आपकी उत्पादकता 50% बढ़ जाती है, और आपके लिए हर दिन सैकड़ों माउस क्लिक कम हो जाते हैं!
