Excel में ड्रॉप डाउन सूची के साथ VLOOKUP कैसे करें?
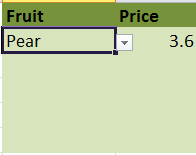
ड्रॉप डाउन सूची के साथ VLOOKUP
 ड्रॉप डाउन सूची के साथ VLOOKUP
ड्रॉप डाउन सूची के साथ VLOOKUP
दरअसल, VLOOKUP फ़ंक्शन तब भी काम करता है जब लुक अप मान ड्रॉप डाउन सूची में होता है।
उदाहरण के लिए, आपके पास नीचे दिखाए गए स्क्रीनशॉट के अनुसार डेटा की एक श्रृंखला है:

और फिर आप उपरोक्त डेटा के आधार पर एक ड्रॉप डाउन सूची बनाते हैं। नीचे स्क्रीनशॉट देखें:

अब आप चयनित फल की सापेक्ष कीमत प्राप्त करने के लिए VLOOKUP का उपयोग करना चाहते हैं।
1. ड्रॉप डाउन सूची से एक मान चुनें, यह सूत्र टाइप करें =VLOOKUP(E2,$A$2:$B$6,2,गलत) ड्रॉप डाउन सूची से सटे एक सेल में। स्क्रीनशॉट देखें:
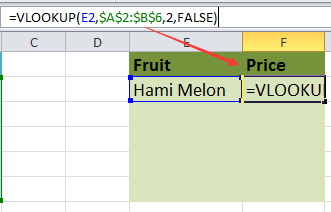
2। तब दबायें दर्ज कुंजी और सापेक्ष मूल्य दिखाया गया है। स्क्रीनशॉट देखें:
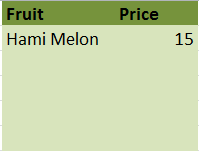
सुझाव:
उपरोक्त सूत्र में, E2 ड्रॉप डाउन सूची में लुकअप मान है, A2:B6 मूल डेटा की डेटा श्रेणी है, 2 इंगित करता है कि यह सूत्र मूल डेटा के दूसरे कॉलम में मान लौटाएगा।
Excel में आसानी से एक गतिशील 2-स्तरीय या एकाधिक-स्तरीय आश्रित ड्रॉप-डाउन सूची बनाएं
|
| एक्सेल में, 2-स्तरीय या एकाधिक स्तरीय ड्रॉप-डाउन सूची बनाना जटिल है। यहां ही गतिशील ड्रॉप-डाउन सूची की उपयोगिता एक्सेल के लिए कुटूल आप पर एक उपकार कर सकते हैं. आपको बस इतना करना है कि दिखाए गए उदाहरण के अनुसार डेटा को ऑर्डर करें, फिर डेटा रेंज और आउटपुट रेंज का चयन करें, फिर इसे उपयोगिता पर छोड़ दें। 30 दिनों के निःशुल्क परीक्षण के लिए क्लिक करें! |
 |
| एक्सेल के लिए कुटूल: 300 से अधिक उपयोगी एक्सेल ऐड-इन्स के साथ, 30 दिनों में बिना किसी सीमा के आज़माने के लिए निःशुल्क। |
सर्वोत्तम कार्यालय उत्पादकता उपकरण
एक्सेल के लिए कुटूल के साथ अपने एक्सेल कौशल को सुपरचार्ज करें, और पहले जैसी दक्षता का अनुभव करें। एक्सेल के लिए कुटूल उत्पादकता बढ़ाने और समय बचाने के लिए 300 से अधिक उन्नत सुविधाएँ प्रदान करता है। वह सुविधा प्राप्त करने के लिए यहां क्लिक करें जिसकी आपको सबसे अधिक आवश्यकता है...

ऑफिस टैब ऑफिस में टैब्ड इंटरफ़ेस लाता है, और आपके काम को बहुत आसान बनाता है
- Word, Excel, PowerPoint में टैब्ड संपादन और रीडिंग सक्षम करें, प्रकाशक, एक्सेस, विसियो और प्रोजेक्ट।
- नई विंडो के बजाय एक ही विंडो के नए टैब में एकाधिक दस्तावेज़ खोलें और बनाएं।
- आपकी उत्पादकता 50% बढ़ जाती है, और आपके लिए हर दिन सैकड़ों माउस क्लिक कम हो जाते हैं!
