Excel में एकाधिक रंगों द्वारा डेटा कैसे फ़िल्टर करें?
आम तौर पर, एक्सेल में, आप केवल एक रंग के साथ पंक्तियों को तुरंत फ़िल्टर कर सकते हैं, लेकिन, क्या आपने कभी एक ही समय में कई रंगों के साथ पंक्तियों को फ़िल्टर करने पर विचार किया है? इस लेख में मैं आपके लिए इस समस्या से निपटने की त्वरित तरकीब के बारे में बात करूंगा।
VBA कोड के साथ कई रंगों द्वारा डेटा फ़िल्टर करें
 VBA कोड के साथ कई रंगों द्वारा डेटा फ़िल्टर करें
VBA कोड के साथ कई रंगों द्वारा डेटा फ़िल्टर करें
एक्सेल में, आपके लिए कई रंगों के आधार पर पंक्तियों को फ़िल्टर करने का कोई सीधा तरीका नहीं है, लेकिन, आप एक नए कॉलम में संबंधित पंक्ति के रंग सूचकांक संख्या को वापस करने के लिए एक वीबीए कोड बना सकते हैं, और फिर इस सहायक कॉलम द्वारा पंक्तियों को फ़िल्टर कर सकते हैं।
1. दबाए रखें ALT + F11 कुंजी को खोलने के लिए अनुप्रयोगों के लिए माइक्रोसॉफ्ट विज़ुअल बेसिक खिड़की.
2। क्लिक करें सम्मिलित करें > मॉड्यूल, और निम्नलिखित कोड को इसमें पेस्ट करें मॉड्यूल खिड़की।
VBA कोड: रंग सूचकांक संख्या निकालें:
Function GetColor(x As Range) As Integer
GetColor = x.Interior.ColorIndex
End Function
3. और फिर वर्कशीट पर वापस जाएं, और यह सूत्र दर्ज करें: =रंग प्राप्त करें(A2)(A2 यह वह रंगीन सेल है जिसे आप अपने डेटा के अलावा एक रिक्त सेल में उसका रंग सूचकांक नंबर लौटाना चाहते हैं, स्क्रीनशॉट देखें:
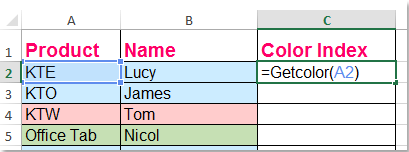
4. फिर भरण हैंडल को उन कक्षों तक नीचे खींचें जहां आप रंग सूचकांक प्राप्त करना चाहते हैं, और सभी संबंधित रंग सूचकांक संख्याएं निम्न स्क्रीनशॉट के अनुसार निकाली गई हैं:
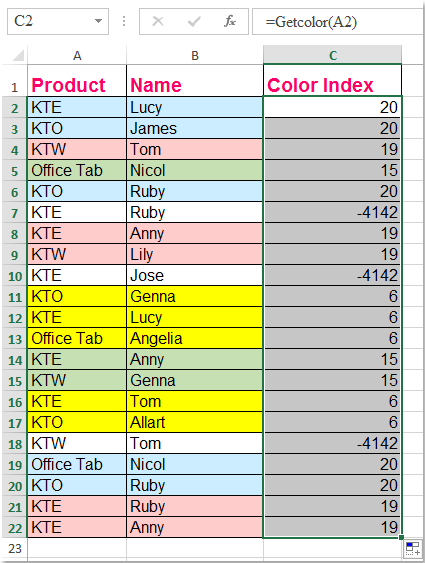
टिप्स: यदि सेल पृष्ठभूमि रंग से भरे नहीं हैं, तो यह एक नकारात्मक संख्या -4142 प्रदर्शित करेगा।
5. और फिर आप इस नए सहायक कॉलम का उपयोग करके कई रंग पंक्तियों को फ़िल्टर कर सकते हैं, इस सहायक कॉलम का चयन करें और क्लिक करें जानकारी > फ़िल्टर, फिर पहले सेल के निचले दाएं कोने पर तीर बटन पर क्लिक करें, सूची बॉक्स में, उस रंग सूचकांक संख्या का चयन करें जिसे आप फ़िल्टर करना चाहते हैं, स्क्रीनशॉट देखें:
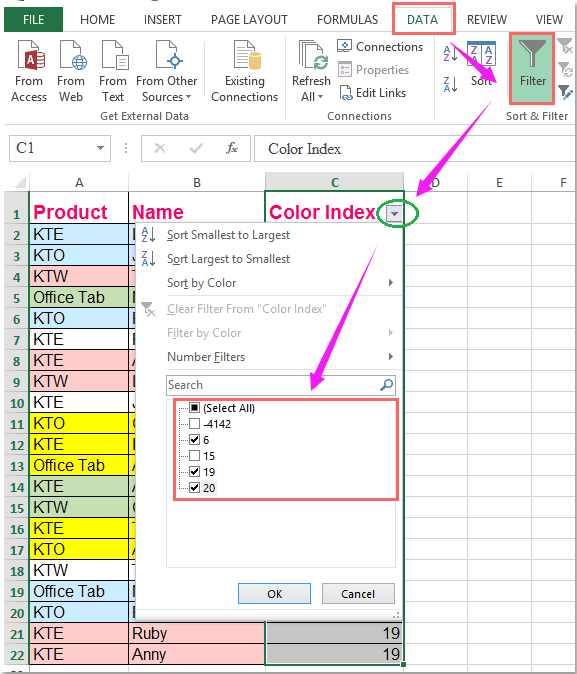
6। तब दबायें OK बटन, और आपके चयनित रंग फ़िल्टर हो जाएंगे, स्क्रीनशॉट देखें:
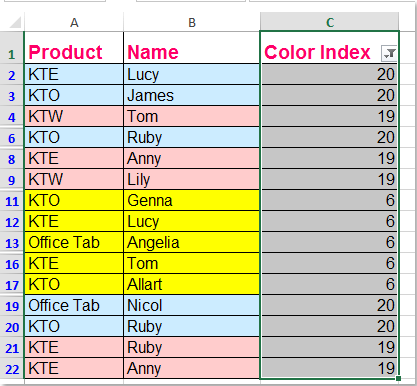
7. अंत में, आप अपनी आवश्यकतानुसार सहायक कॉलम छिपा सकते हैं।
संबंधित आलेख:
एक्सेल में अल्पविराम से अलग किए गए डेटा को कैसे फ़िल्टर करें?
एक्सेल में सटीक टेक्स्ट को कैसे फ़िल्टर करें?
सर्वोत्तम कार्यालय उत्पादकता उपकरण
एक्सेल के लिए कुटूल के साथ अपने एक्सेल कौशल को सुपरचार्ज करें, और पहले जैसी दक्षता का अनुभव करें। एक्सेल के लिए कुटूल उत्पादकता बढ़ाने और समय बचाने के लिए 300 से अधिक उन्नत सुविधाएँ प्रदान करता है। वह सुविधा प्राप्त करने के लिए यहां क्लिक करें जिसकी आपको सबसे अधिक आवश्यकता है...

ऑफिस टैब ऑफिस में टैब्ड इंटरफ़ेस लाता है, और आपके काम को बहुत आसान बनाता है
- Word, Excel, PowerPoint में टैब्ड संपादन और रीडिंग सक्षम करें, प्रकाशक, एक्सेस, विसियो और प्रोजेक्ट।
- नई विंडो के बजाय एक ही विंडो के नए टैब में एकाधिक दस्तावेज़ खोलें और बनाएं।
- आपकी उत्पादकता 50% बढ़ जाती है, और आपके लिए हर दिन सैकड़ों माउस क्लिक कम हो जाते हैं!
