एक्सेल में अल्पविराम से अलग किए गए डेटा को कैसे फ़िल्टर करें?
वर्कशीट में, यदि आप इसे लागू करते हैं तो आपके सेल की सामग्री अल्पविराम से अलग हो जाती है ऑटो फ़िल्टर उपयोगिता, यह आपको केवल संपूर्ण सेल रिकॉर्ड द्वारा फ़िल्टर करने की अनुमति देती है जैसा कि निम्नलिखित स्क्रीनशॉट में दिखाया गया है। लेकिन, अब, आप अल्पविराम से अलग किए गए डेटा के भीतर पंक्तियों को एक मान के साथ फ़िल्टर करना चाहते हैं। यह आलेख इस बारे में बात करेगा कि अल्पविराम से अलग किए गए डेटा में किसी विशिष्ट मान को कैसे फ़िल्टर किया जाए।

कस्टम फ़िल्टर के साथ एक्सेल में अल्पविराम से अलग किए गए डेटा को फ़िल्टर करें
एक्सेल के लिए कुटूल के साथ एक्सेल में अल्पविराम से अलग किए गए डेटा को फ़िल्टर करें
 कस्टम फ़िल्टर के साथ एक्सेल में अल्पविराम से अलग किए गए डेटा को फ़िल्टर करें
कस्टम फ़िल्टर के साथ एक्सेल में अल्पविराम से अलग किए गए डेटा को फ़िल्टर करें
RSI ऑटो फ़िल्टरहै कस्टम फ़िल्टर अल्पविराम से अलग की गई कोशिकाओं से विशिष्ट मान को फ़िल्टर करने में आपको मदद मिल सकती है। उदाहरण के लिए, मैं उन पंक्तियों को फ़िल्टर करना चाहता हूं जिनमें कॉलम बी में "टॉम" नाम है। कृपया इस प्रकार करें:
1. वह डेटा कॉलम चुनें जिसे आप फ़िल्टर करना चाहते हैं।
2। तब दबायें जानकारी > फ़िल्टर, और कॉलम में पहले सेल के निचले दाएं कोने पर एक तीर बटन प्रदर्शित होगा, स्क्रीनशॉट देखें:

3. फिर एरो बटन पर क्लिक करें और चुनें पाठ फ़िल्टर > कस्टम फ़िल्टर, स्क्रीनशॉट देखें:
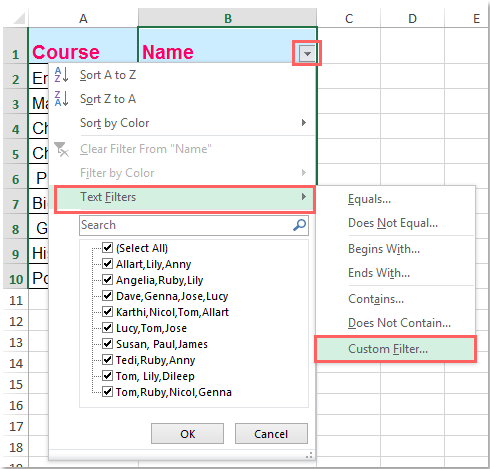
4. में कस्टम AutoFilter संवाद बॉक्स में, चयन करें शामिल हैं ड्रॉप डाउन सूची से, और वह विशिष्ट मान दर्ज करें जिसे आप फ़िल्टर करना चाहते हैं, स्क्रीनशॉट देखें:

5। तब दबायें OK बटन, और सभी सेल जिनमें "टॉम" नाम है, एक ही बार में फ़िल्टर हो जाते हैं। स्क्रीनशॉट देखें:
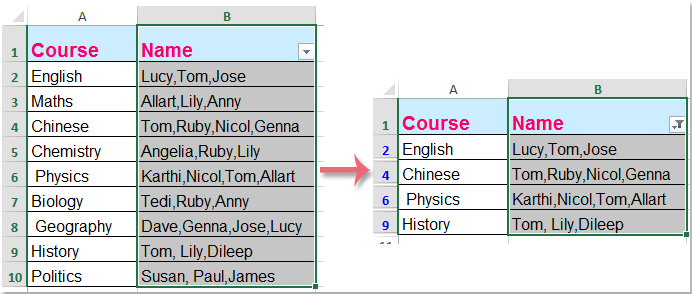
 एक्सेल के लिए कुटूल के साथ एक्सेल में अल्पविराम से अलग किए गए डेटा को फ़िल्टर करें
एक्सेल के लिए कुटूल के साथ एक्सेल में अल्पविराम से अलग किए गए डेटा को फ़िल्टर करें
RSI सुपर फ़िल्टर of एक्सेल के लिए कुटूल इस कार्य को पूरा करने में भी आपकी मदद कर सकता है, इस शक्तिशाली टूल के साथ, आप कई मानदंडों के आधार पर डेटा को तुरंत फ़िल्टर कर सकते हैं, केस सेंसिटिव के साथ डेटा को फ़िल्टर कर सकते हैं, टेक्स्ट की लंबाई के अनुसार डेटा को फ़िल्टर कर सकते हैं, आदि...
| एक्सेल के लिए कुटूल : 300 से अधिक उपयोगी एक्सेल ऐड-इन्स के साथ, 30 दिनों में बिना किसी सीमा के आज़माने के लिए निःशुल्क. |
स्थापित करने के बाद एक्सेल के लिए कुटूल, कृपया निम्नानुसार करें :( एक्सेल के लिए अभी नि:शुल्क कुटूल डाउनलोड करें! )
1। क्लिक करें कुटूल्स प्लस > सुपर फ़िल्टर, स्क्रीनशॉट देखें:
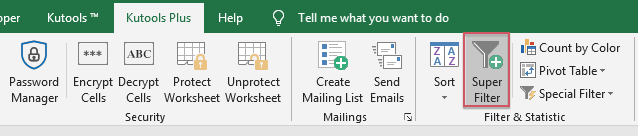
2. में सुपर फ़िल्टर फलक, क्लिक करें  उस डेटा श्रेणी का चयन करने के लिए बटन जिसे आप फ़िल्टर करना चाहते हैं, और फिर मानदंड सूची बॉक्स का विस्तार करने के लिए क्षैतिज रेखा पर क्लिक करें, स्क्रीनशॉट देखें:
उस डेटा श्रेणी का चयन करने के लिए बटन जिसे आप फ़िल्टर करना चाहते हैं, और फिर मानदंड सूची बॉक्स का विस्तार करने के लिए क्षैतिज रेखा पर क्लिक करें, स्क्रीनशॉट देखें:

3. विस्तारित मानदंड बॉक्स में, कृपया उस कॉलम का चयन करें जिसके आधार पर आप कोशिकाओं को फ़िल्टर करना चाहते हैं और फिर चयन करें टेक्स्ट और होते हैं दूसरी और तीसरी मानदंड सूची से, आगे, अंतिम बॉक्स में वह मानदंड दर्ज करें जिसे आप उपयोग करना चाहते हैं, स्क्रीनशॉट देखें:

4। तब दबायें फ़िल्टर बटन, और आपके वांछित सेल दिखाए गए स्क्रीनशॉट के अनुसार फ़िल्टर कर दिए गए हैं:
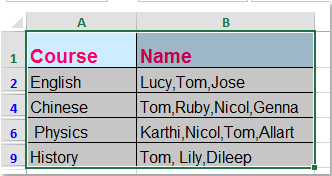
एक्सेल के लिए अभी नि:शुल्क कुटूल डाउनलोड करें!
संबंधित आलेख:
Excel में एकाधिक रंगों द्वारा डेटा कैसे फ़िल्टर करें?
एक्सेल में सटीक टेक्स्ट को कैसे फ़िल्टर करें?
सर्वोत्तम कार्यालय उत्पादकता उपकरण
एक्सेल के लिए कुटूल के साथ अपने एक्सेल कौशल को सुपरचार्ज करें, और पहले जैसी दक्षता का अनुभव करें। एक्सेल के लिए कुटूल उत्पादकता बढ़ाने और समय बचाने के लिए 300 से अधिक उन्नत सुविधाएँ प्रदान करता है। वह सुविधा प्राप्त करने के लिए यहां क्लिक करें जिसकी आपको सबसे अधिक आवश्यकता है...

ऑफिस टैब ऑफिस में टैब्ड इंटरफ़ेस लाता है, और आपके काम को बहुत आसान बनाता है
- Word, Excel, PowerPoint में टैब्ड संपादन और रीडिंग सक्षम करें, प्रकाशक, एक्सेस, विसियो और प्रोजेक्ट।
- नई विंडो के बजाय एक ही विंडो के नए टैब में एकाधिक दस्तावेज़ खोलें और बनाएं।
- आपकी उत्पादकता 50% बढ़ जाती है, और आपके लिए हर दिन सैकड़ों माउस क्लिक कम हो जाते हैं!
