कार्यपत्रकों/कार्यपुस्तिकाओं में सशर्त स्वरूपण कैसे लागू करें?
उदाहरण के लिए आप किसी अन्य कार्यपुस्तिका के मानों के आधार पर सशर्त स्वरूपण लागू करना चाहते हैं जैसा कि नीचे स्क्रीनशॉट में दिखाया गया है, क्या आपके पास इसे एक्सेल में आसानी से संग्रहीत करने का कोई विचार है? यह लेख आपके लिए दो समाधान लेकर आया है।
- संदर्भित मानों के साथ शीट/कार्यपुस्तिकाओं में सशर्त स्वरूपण लागू करें
- एक्सेल के लिए कुटूल के साथ शीट/कार्यपुस्तिकाओं में सशर्त स्वरूपण लागू करें

संदर्भित मानों के साथ शीट/कार्यपुस्तिकाओं में सशर्त स्वरूपण लागू करें
यह विधि किसी अन्य कार्यपुस्तिका से मानों को वर्तमान कार्यपत्रक में संदर्भित करेगी, और फिर वर्तमान कार्यपत्रक में सीमा पर सशर्त स्वरूपण लागू करेगी। कृपया इस प्रकार करें:
1. दोनों कार्यपुस्तिकाएं खोलें, आप सशर्त स्वरूपण लागू करेंगे, एक रिक्त कक्ष का चयन करें, आप किसी अन्य कार्यपुस्तिका से मान संदर्भित करेंगे, सेल जी 2 कहता है, सूत्र दर्ज करें ='[मेरी सूची.xlsx]शीट1'!ए2 इसमें, और फिर ऑटोफ़िल हैंडल को अपनी आवश्यकतानुसार सीमा तक खींचें। स्क्रीनशॉट देखें:

नोट: सूत्र में, My List.xlsx एक्सटेंशन के साथ कार्यपुस्तिका का नाम है जिससे आप मान संदर्भित करेंगे, शीट1 वह कार्यपत्रक नाम है जिससे आप मान संदर्भित करेंगे, और A2 उस श्रेणी का पहला सेल है जिससे आप मान संदर्भित करेंगे।
2. उस श्रेणी का चयन करें जिस पर आप सशर्त स्वरूपण लागू करेंगे और क्लिक करें होम > सशर्त फॉर्मेटिंग > नए नियम.

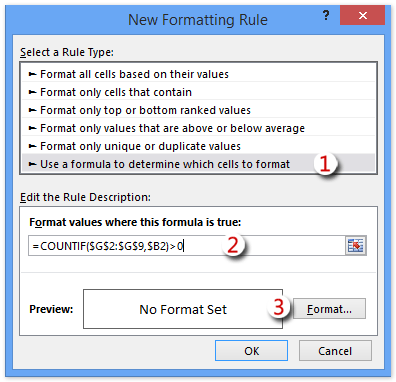
3. खुलने वाले नए फ़ॉर्मेटिंग नियम संवाद बॉक्स में, कृपया निम्नानुसार कार्य करें:
(1) में एक नियम प्रकार चुनें अनुभाग, हाइलाइट करने के लिए क्लिक करें यह निर्धारित करने के लिए कि कौन-से कक्ष स्वरूपित करने के लिए सूत्र का उपयोग करें विकल्प;
(2) में उन मानों को प्रारूपित करें जहां यह सूत्र सत्य है बॉक्स, कृपया सूत्र दर्ज करें =COUNTIF($H$2:$H$11,$B2)>0 ($H$2:$H$11 वह श्रेणी है जिसे आपने चरण 1 में किसी अन्य कार्यपुस्तिका से संदर्भित किया है, $B2 श्रेणी की पहली कोशिका है जिसके आधार पर आप सशर्त स्वरूपण लागू करेंगे);
(3) क्लिक करें का गठन बटन.
4. पॉप अप होने वाले फ़ॉर्मेट सेल संवाद बॉक्स में, कृपया अपनी आवश्यकतानुसार फ़ॉर्मेट निर्दिष्ट करें और क्लिक करें OK बटन.
हमारे मामले में, हम नीचे एक भरण रंग का चयन करते हैं भरना टैब. स्क्रीनशॉट देखें:

5. क्लिक करें OK नए फ़ॉर्मेटिंग नियम संवाद बॉक्स में बटन।
और फिर आप देखेंगे कि निर्दिष्ट सीमा किसी अन्य कार्यपुस्तिका के मानों के आधार पर सशर्त रूप से स्वरूपित है। स्क्रीनशॉट देखें:

एक्सेल के लिए कुटूल के साथ शीट/कार्यपुस्तिकाओं में सशर्त स्वरूपण लागू करें
यह विधि एक्सेल के लिए कुटूल पेश करेगी समान एवं भिन्न कक्षों का चयन करें कार्यपत्रकों या कार्यपुस्तिका में सशर्त स्वरूपण को सामान्य रूप से आसानी से लागू करने की उपयोगिता।
एक्सेल के लिए कुटूल - एक्सेल के लिए 300 से अधिक आवश्यक उपकरणों से भरा हुआ। बिना किसी क्रेडिट कार्ड की आवश्यकता के पूर्ण-विशेषताओं वाले 30-दिवसीय निःशुल्क परीक्षण का आनंद लें! अभी डाउनलोड करो!
1. दोनों कार्यपुस्तिकाएँ खोलें जिनमें आप सशर्त स्वरूपण लागू करेंगे, और क्लिक करें कुटूल > चुनते हैं > समान एवं भिन्न कक्षों का चयन करें. स्क्रीनशॉट देखें:

2. आरंभिक तुलना रेंज संवाद बॉक्स में, कृपया निम्नानुसार कार्य करें:
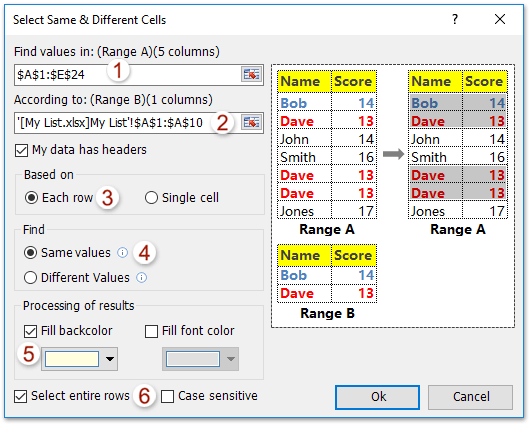
(1) में में मान खोजें बॉक्स में, वर्तमान वर्कशीट में उस कॉलम का चयन करें जिस पर आप सशर्त स्वरूपण लागू करेंगे;
(2) में के अनुसार बॉक्स में, उस कॉलम का चयन करें जिसके आधार पर आप किसी अन्य वर्कशीट या वर्कबुक के आधार पर सशर्त स्वरूपण लागू करेंगे (सुझाव: यदि आप किसी अन्य प्रारंभिक कार्यपुस्तिका से कॉलम का चयन नहीं कर सकते हैं, तो आप सीधे श्रेणी पता टाइप कर सकते हैं '[मेरी सूची.xlsx]शीट1'!$A$1:$A$10.
(3) में पर आधारित अनुभाग, जांचें हर एक पंक्ति विकल्प;
(4) में खोज अनुभाग, जांचें समान मूल्य विकल्प;
(5) में परिणामों का प्रसंस्करण अनुभाग, जांचें पिछला रंग भरें विकल्प, और नीचे ड्रॉप डाउन सूची से एक भरण रंग निर्दिष्ट करें।
(6) चेक संपूर्ण पंक्तियाँ चुनें विकल्प जैसा आपको चाहिए।
(7) दबाएं Ok
नोट: यदि आपके द्वारा चुनी गई दोनों श्रेणियों में समान हेडर हैं, तो कृपया जांचें मेरे डेटा में हेडर हैं विकल्प.
3. और फिर एक डायलॉग बॉक्स आता है और दिखाता है कि कितनी पंक्तियाँ चुनी गई हैं, बस क्लिक करें OK इसे बंद करने के लिए बटन

अब तक वर्तमान वर्कशीट में रेंज को किसी अन्य वर्कशीट/वर्कबुक के मानों के आधार पर सशर्त रूप से स्वरूपित किया गया है। स्क्रीनशॉट देखें:

एक्सेल के लिए कुटूल - 300 से अधिक आवश्यक उपकरणों के साथ सुपरचार्ज एक्सेल। बिना किसी क्रेडिट कार्ड की आवश्यकता के पूर्ण-विशेषताओं वाले 30-दिवसीय निःशुल्क परीक्षण का आनंद लें! अब समझे
डेमो: कार्यपत्रकों/कार्यपुस्तिकाओं में सशर्त स्वरूपण लागू करें
ऑफिस टैब - Word/Excel/PowerPoint में दस्तावेज़ों की टैब्ड ब्राउज़िंग, संपादन और प्रबंधन
कार्यालय टैब Microsoft Office उपयोगकर्ताओं को एक टैब्ड उपयोगकर्ता इंटरफ़ेस पेश करके एक ही टैब्ड विंडो के भीतर कई फ़ाइलों (वर्ड दस्तावेज़, वर्कबुक, प्रेजेंटेशन इत्यादि) को देखने और संपादित करने में सक्षम बनाता है - जैसा कि इंटरनेट एक्सप्लोरर® 8, फ़ायरफ़ॉक्स और Google क्रोम जैसे वेब ब्राउज़र में देखा जाता है। डाउनलोड पर जाएं

संबंधित आलेख:
सर्वोत्तम कार्यालय उत्पादकता उपकरण
एक्सेल के लिए कुटूल के साथ अपने एक्सेल कौशल को सुपरचार्ज करें, और पहले जैसी दक्षता का अनुभव करें। एक्सेल के लिए कुटूल उत्पादकता बढ़ाने और समय बचाने के लिए 300 से अधिक उन्नत सुविधाएँ प्रदान करता है। वह सुविधा प्राप्त करने के लिए यहां क्लिक करें जिसकी आपको सबसे अधिक आवश्यकता है...

ऑफिस टैब ऑफिस में टैब्ड इंटरफ़ेस लाता है, और आपके काम को बहुत आसान बनाता है
- Word, Excel, PowerPoint में टैब्ड संपादन और रीडिंग सक्षम करें, प्रकाशक, एक्सेस, विसियो और प्रोजेक्ट।
- नई विंडो के बजाय एक ही विंडो के नए टैब में एकाधिक दस्तावेज़ खोलें और बनाएं।
- आपकी उत्पादकता 50% बढ़ जाती है, और आपके लिए हर दिन सैकड़ों माउस क्लिक कम हो जाते हैं!
