Excel में दिनांक को शीघ्रता से अलग-अलग दिन, माह और वर्ष में कैसे विभाजित करें?
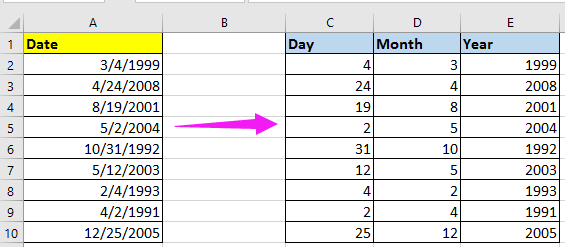
दिनांक को तीन कॉलमों में विभाजित करें- सूत्र के साथ दिन, महीना और वर्ष
टेक्स्ट टू कॉलम के साथ दिनांक को तीन कॉलमों-दिन, माह और वर्ष में विभाजित करें
Excel के लिए Kutools के साथ दिनांक को दिन, महीने, वर्ष के अनुसार त्वरित रूप से विभाजित करें
एक्सेल के लिए कुटूल के साथ दिनांक को केवल माह और वर्ष या केवल माह और दिन में बदलें
दिनांक को तीन कॉलमों में विभाजित करें- सूत्र के साथ दिन, महीना और वर्ष
एक्सेल में, आप केवल दिनांक सेल से दिन, महीना या वर्ष निकालने के लिए नीचे दिए गए सरल सूत्रों का उपयोग कर सकते हैं।
1. एक सेल चुनें, उदाहरण के लिए, C2, यह सूत्र टाइप करें =दिन(ए2), दबाएँ दर्ज, संदर्भ कक्ष का दिन निकाला जाता है।
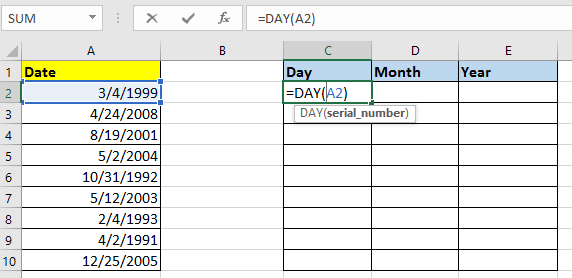
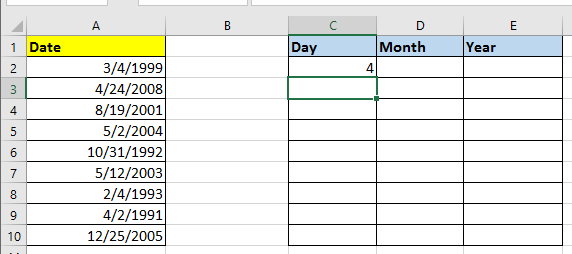
2. और अगले सेल पर जाएं, उदाहरण के लिए D2, यह फॉर्मूला टाइप करें =महीना(ए2), दबाएँ दर्ज केवल संदर्भ कक्ष से माह निकालने के लिए।
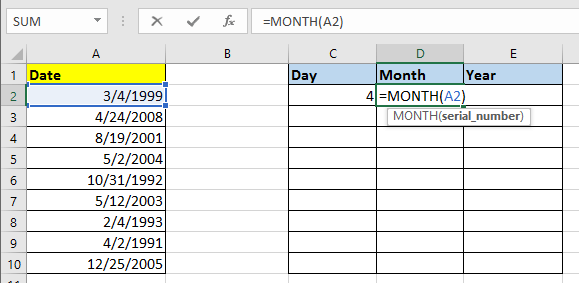
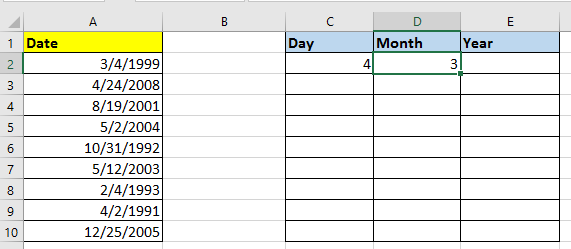
3. अगले सेल E2 पर क्लिक करें, यह फॉर्मूला टाइप करें = वर्ष (ए 2), और प्रेस दर्ज कुंजी, संदर्भ कक्ष का वर्ष निकाला जाता है।
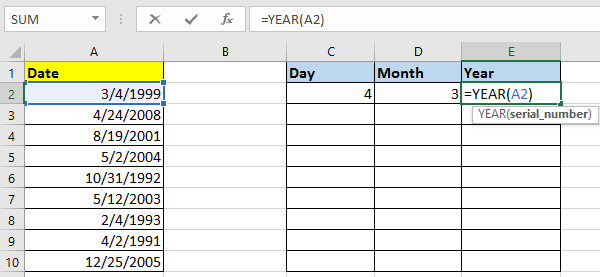
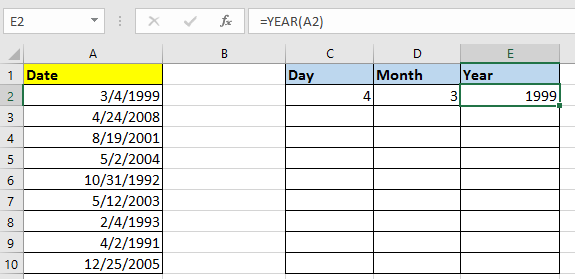
4. फिर दिन, माह और वर्ष सेल का चयन करें, इस मामले में, C2:E2, और आपको आवश्यक सेल में फ़ॉर्मूले भरने के लिए ऑटो भरण हैंडल को नीचे खींचें। स्क्रीनशॉट देखें:

सुझाव: उपरोक्त सूत्रों में, A2 वह दिनांक सेल है जिसे आप दिन, महीने और वर्ष को अलग करने के लिए विभाजित करना चाहते हैं।
डिलीमीटर के आधार पर एक सेल को तुरंत कॉलम या पंक्तियों में विभाजित करें
|
| एक्सेल में, किसी सेल को कॉलम में विभाजित करना विज़ार्ड के साथ चरण दर चरण कठिन होता है। लेकिन इसके साथ एक्सेल के लिए कुटूल's विभाजन कोशिकाओं उपयोगिता, आप यह कर सकते हैं: 1, सीमांकक के आधार पर एक सेल को कॉलम या पंक्तियों में परिवर्तित करें; 2,स्ट्रिंग को टेक्स्ट और संख्या में बदलें; 3, क्लिक के साथ विशिष्ट चौड़ाई के आधार पर स्ट्रिंग को परिवर्तित करें। पूर्ण-विशेषताओं वाले 30 दिनों के निःशुल्क परीक्षण के लिए क्लिक करें! |
 |
| एक्सेल के लिए कुटूल: 300 से अधिक उपयोगी एक्सेल ऐड-इन्स के साथ, 30 दिनों में बिना किसी सीमा के आज़माने के लिए निःशुल्क। |
तारीख को तीन कॉलमों में विभाजित करें: टेक्स्ट टू कॉलम के साथ दिन, महीना और वर्ष
एक्सेल में, आप किसी कॉलम की तारीख को दिन, महीने और वर्ष के साथ तीन कॉलम में विभाजित करने के लिए टेक्स्ट टू कॉलम फ़ंक्शन का भी उपयोग कर सकते हैं।
1. हेडर को छोड़कर दिनांक कॉलम का चयन करें जब तक कि उसमें कोई हेडर न हो, और क्लिक करें जानकारी > कॉलम से टेक्स्ट. स्क्रीनशॉट देखें:

2। चेक सीमांकित में विकल्प टेक्स्ट को कॉलम विज़ार्ड में कनवर्ट करें - 1 में से चरण 3, स्क्रीनशॉट देखें:
3। क्लिक करें अगला> करने के लिए जाना 2 की 3 कदम, और जाँच करें अन्य केवल विकल्प में सीमांकक अनुभाग, और सीमांकक टाइप करें / अगले टेक्स्टबॉक्स में. स्क्रीनशॉट देखें:

4. क्लिक करते जाएं अगला> पर जाने के लिए 3 की 3 कदम, और विभाजित डेटा को आउटपुट करने के लिए एक सेल का चयन करने के लिए क्लिक करें।

5। क्लिक करें अंत, और दिनांक कॉलम को दिन, माह और वर्ष के साथ तीन कॉलमों में विभाजित किया गया है।
Excel के लिए Kutools के साथ दिनांक को दिन, महीने, वर्ष के अनुसार त्वरित रूप से विभाजित करें
यदि आपके पास एक्सेल के लिए कुटूल, केवल 3 चरणों में, आप इसकी सहायता से दिनांक कोशिकाओं को तुरंत दिन, महीने और वर्ष में अलग-अलग सेल में विभाजित कर सकते हैं विभाजन कोशिकाओं उपयोगिता।
| एक्सेल के लिए कुटूल, से अधिक के साथ 300 सुविधाजनक कार्य, आपके कार्यों को और अधिक आसान बनाते हैं। | ||
स्थापित करने के बाद एक्सेल के लिए कुटूल, कृपया नीचे दिए अनुसार कार्य करें:(अब एक्सेल के लिए नि:शुल्क कुटूल डाउनलोड करें!)
1. उन तिथियों का चयन करें जिन्हें आप विभाजित करना चाहते हैं, क्लिक करें कुटूल > टेक्स्ट > विभाजन कोशिकाओं.
2। में विभाजन कोशिकाओं संवाद, जांचें स्तंभों में विभाजित करें चेकबॉक्स, फिर चेक करें अन्य in द्वारा विभाजित अनुभाग, प्रकार / अगले टेक्स्टबॉक्स में.
3। क्लिक करें Ok और विभाजित डेटा रखने के लिए एक सेल का चयन करें, फिर क्लिक करें OK.
अब तारीखों को दिन, महीने और साल में बांट दिया गया है.
टिप:यदि आप दिनांक को दिन, माह, वर्ष के क्रम में विभाजित करना चाहते हैं, तो आप सबसे पहले सेलों को dd/mm/yyyy के रूप में प्रारूपित कर सकते हैं, फिर स्प्लिट सेल्स उपयोगिता लागू कर सकते हैं।
एक्सेल के लिए कुटूल के साथ दिनांक को केवल माह और वर्ष या केवल माह और दिन में बदलें
अन्य स्थिति में, यदि आप दिनांक को केवल माह और वर्ष में बदलना चाहते हैं, या नीचे दिखाए गए स्क्रीनशॉट के अनुसार माह और वर्ष में बदलना चाहते हैं, तो आप इसका उपयोग कर सकते हैं एक्सेल के लिए कुटूलहै आवेदन तिथि एफऑर्मैटिंग इस कार्य को शीघ्रता से निपटाने के लिए उपयोगिता।


स्थापित करने के बाद एक्सेल के लिए कुटूल, कृपया नीचे दिए अनुसार कार्य करें:(अब एक्सेल के लिए नि:शुल्क कुटूल डाउनलोड करें!)
1. कनवर्ट करने के लिए आवश्यक तिथि चुनें और क्लिक करें कुटूल > का गठन > दिनांक स्वरूपण लागू करें. स्क्रीनशॉट देखें:

2. फिर में दिनांक स्वरूपण लागू करें संवाद, चुनें 03/2001 दिनांक को केवल माह और वर्ष में परिवर्तित करने के लिए, और चयन करें 3/14 दिनांक को केवल माह और दिन में बदलने के लिए, और आप परिणामों का पूर्वावलोकन कर सकते हैं पूर्वावलोकन फलक. स्क्रीनशॉट देखें:

3। क्लिक करें Ok or लागू करें, और सभी तिथियां आपके आवश्यक दिनांक प्रारूप में परिवर्तित हो जाती हैं।
दिनांक को mm/yyyy या mm/dd में बदलें
आप में दिलचस्पी हो सकती है
- एक्सेल में मासिक/वार्षिक कैलेंडर कैसे बनाएं?
- एक्सेल में तारीख और समय में घंटे/मिनट/सेकेंड को तुरंत कैसे जोड़ें?
- Excel में यादृच्छिक कार्यदिवस या सप्ताहांत तिथि कैसे उत्पन्न करें?
सर्वोत्तम कार्यालय उत्पादकता उपकरण
एक्सेल के लिए कुटूल के साथ अपने एक्सेल कौशल को सुपरचार्ज करें, और पहले जैसी दक्षता का अनुभव करें। एक्सेल के लिए कुटूल उत्पादकता बढ़ाने और समय बचाने के लिए 300 से अधिक उन्नत सुविधाएँ प्रदान करता है। वह सुविधा प्राप्त करने के लिए यहां क्लिक करें जिसकी आपको सबसे अधिक आवश्यकता है...

ऑफिस टैब ऑफिस में टैब्ड इंटरफ़ेस लाता है, और आपके काम को बहुत आसान बनाता है
- Word, Excel, PowerPoint में टैब्ड संपादन और रीडिंग सक्षम करें, प्रकाशक, एक्सेस, विसियो और प्रोजेक्ट।
- नई विंडो के बजाय एक ही विंडो के नए टैब में एकाधिक दस्तावेज़ खोलें और बनाएं।
- आपकी उत्पादकता 50% बढ़ जाती है, और आपके लिए हर दिन सैकड़ों माउस क्लिक कम हो जाते हैं!
