एक्सेल में मिलीसेकंड के साथ समय कैसे दिखाएं?
उदाहरण के लिए, रिकॉर्ड किए गए समय में मिलीसेकेंड होते हैं, जैसे कि 10:33:50.235। जब मैं इस समय को एक्सेल में एक सेल में टाइप करता हूं, तो समय 33:50.2 के रूप में दिखता है। समय प्रारूप में परिवर्तन के बाद, समय 10:33:50 पूर्वाह्न दिखता है और मिलीसेकंड गायब हो जाता है। क्या एक्सेल में शेष मिलीसेकंड के साथ सामान्य रूप से समय दिखाने का कोई तरीका है? हां, निम्नलिखित विधि आपको इसे आसानी से हल करने में मदद करेगी।
Excel में फ़ॉर्मेट सेल सुविधा द्वारा मिलीसेकंड के साथ समय दिखाएं
Excel में फ़ॉर्मेट सेल सुविधा द्वारा मिलीसेकंड के साथ समय दिखाएं
यह विधि आपको एक्सेल में मिलीसेकंड के साथ समय दिखाने के लिए एक कस्टम समय प्रारूप बनाने में मदद करेगी। कृपया इस प्रकार करें:
1. उन समय कक्षों का चयन करें जिन्हें आप मिलीसेकंड के साथ समय दिखाएंगे, राइट क्लिक करें और चुनें प्रारूप प्रकोष्ठों राइट-क्लिक मेनू से. स्क्रीनशॉट देखें:

2. आरंभिक फ़ॉर्मेट सेल संवाद बॉक्स में, पर जाएँ नंबर टैब पर, हाइलाइट करने के लिए क्लिक करें रिवाज में वर्ग बॉक्स, और फिर प्रारूप कोड टाइप करें hh:mm:ss.000 में प्रकार डिब्बा।

3। दबाएं OK बटन। फिर आप देखेंगे कि मिलीसेकंड समय के साथ दिखाई दे रहे हैं जैसा कि नीचे स्क्रीनशॉट में दिखाया गया है:

युक्ति: स्वरूपित समय को ऑटो टेक्स्ट प्रविष्टि के रूप में सहेजें, और भविष्य में इसके स्वरूपण का पुन: उपयोग करें आसानी
आम तौर पर हम एक्सेल में फ़ॉर्मेट सेल डायलॉग बॉक्स में कस्टम फ़ॉर्मेट कोड जोड़कर सेल के लिए कस्टम फ़ॉर्मेट लागू कर सकते हैं। हालाँकि, यह कस्टम प्रारूप कोड केवल इस कार्यपुस्तिका में सहेजा गया है, और हम कस्टम प्रारूप को सीधे अन्य कार्यपुस्तिकाओं में लागू नहीं कर सकते हैं। एक्सेल के लिए कुटूल ऑटो टेक्स्ट उपयोगिता हमें एक स्वरूपित डेटा/सेल को ऑटो टेक्स्ट प्रविष्टि के रूप में सहेजने में सक्षम बनाती है, ताकि हम इसके कस्टम प्रारूप को किसी भी कार्यपुस्तिका की अन्य श्रेणियों में सीधे कॉपी कर सकें।
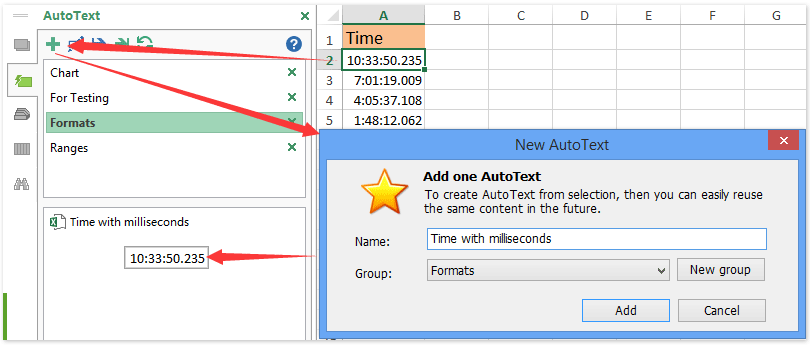
डेमो: एक्सेल में मिलीसेकंड के साथ समय दिखाएं
संबंधित आलेख:
सर्वोत्तम कार्यालय उत्पादकता उपकरण
एक्सेल के लिए कुटूल के साथ अपने एक्सेल कौशल को सुपरचार्ज करें, और पहले जैसी दक्षता का अनुभव करें। एक्सेल के लिए कुटूल उत्पादकता बढ़ाने और समय बचाने के लिए 300 से अधिक उन्नत सुविधाएँ प्रदान करता है। वह सुविधा प्राप्त करने के लिए यहां क्लिक करें जिसकी आपको सबसे अधिक आवश्यकता है...

ऑफिस टैब ऑफिस में टैब्ड इंटरफ़ेस लाता है, और आपके काम को बहुत आसान बनाता है
- Word, Excel, PowerPoint में टैब्ड संपादन और रीडिंग सक्षम करें, प्रकाशक, एक्सेस, विसियो और प्रोजेक्ट।
- नई विंडो के बजाय एक ही विंडो के नए टैब में एकाधिक दस्तावेज़ खोलें और बनाएं।
- आपकी उत्पादकता 50% बढ़ जाती है, और आपके लिए हर दिन सैकड़ों माउस क्लिक कम हो जाते हैं!
