एक्सेल में कस्टम नंबर फॉर्मेट कैसे सेव करें और लागू करें?
कभी-कभी, आप एक्सेल में किसी संख्या को कस्टम शैली में प्रारूपित कर सकते हैं, उदाहरण के लिए 973020000 की संख्या को $973.02 एम के रूप में प्रारूपित करें, और फिर आप भविष्य में उपयोग के लिए इस कस्टम संख्या प्रारूप को सहेजना चाहते हैं। तो क्या आपके पास इसे बाद में एक्सेल में सहेजने और लागू करने का कोई विचार है? इस लेख में, हम आपके लिए दो तरीके प्रदान करते हैं।
- एक कार्यपुस्तिका में कस्टम संख्या प्रारूप सहेजें और लागू करें
- सभी कार्यपुस्तिकाओं में कस्टम संख्या प्रारूप सहेजें और लागू करें
एक कार्यपुस्तिका में कस्टम संख्या प्रारूप सहेजें और लागू करें
आप निम्न प्रकार से एक कार्यपुस्तिका में कस्टम संख्या प्रारूप को आसानी से सहेज और लागू कर सकते हैं:
एक कार्यपुस्तिका में कस्टम संख्या प्रारूप सहेजें
चरण 1: एक नंबर सेल चुनें, राइट क्लिक करें और चुनें प्रारूप प्रकोष्ठों राइट-क्लिक मेनू से।

चरण 2: पॉपिंग फ़ॉर्मेट सेल्स डायलॉग बॉक्स में, पर जाएँ नंबर टैब पर, हाइलाइट करने के लिए क्लिक करें रिवाज में वर्ग बॉक्स में, कस्टम प्रारूप कोड टाइप करें प्रकार बॉक्स, और क्लिक करें OK बटन। नीचे स्क्रीन शॉट देखें:
हमारे मामले में, हम प्रारूप कोड टाइप करते हैं $#.##,,"एम"; में टाइप बॉक्स जो संख्याओं को मुद्रा के रूप में प्रारूपित करेगा और मिलियन में दिखाएगा।

अब तक कस्टम प्रारूप कोड वर्तमान कार्यपुस्तिका में सहेजा जाता है। और आप इस कस्टम प्रारूप को इस कार्यपुस्तिका में किसी भी कार्यपत्रक के किसी भी सेल पर लागू कर सकते हैं।
इस कार्यपुस्तिका में अन्य श्रेणियों में सहेजे गए कस्टम प्रारूप लागू करें
जब आप भविष्य में इस कस्टम नंबर प्रारूप को अन्य श्रेणियों पर लागू करना चाहते हैं, तो आप सीमा पर राइट क्लिक कर सकते हैं और चयन कर सकते हैं प्रारूप प्रकोष्ठों राइट-क्लिक मेनू से।

फिर खुलने वाले फ़ॉर्मेट सेल्स संवाद बॉक्स में, पर जाएँ नंबर टैब पर, हाइलाइट करने के लिए क्लिक करें रिवाज में वर्ग बॉक्स, और फिर हमारे द्वारा ऊपर बनाए गए कस्टम प्रारूप कोड को हाइलाइट करने के लिए क्लिक करें प्रकार बॉक्स (हमारे मामले में कृपया हाइलाइट करने के लिए क्लिक करें $#.##,,"एम"; ), और क्लिक करें OK बटन.

फिर आप देख सकते हैं कि चयनित श्रेणी के सभी नंबर एक ही बार में कस्टम प्रारूप में स्वरूपित हो गए हैं।

Excel में दिनांकों पर विशेष दिनांक स्वरूपण आसानी से लागू करें
Excel के लिए Kutools द्वारा एकाधिक तिथियों पर आसानी से विशेष दिनांक स्वरूपण लागू करें दिनांक स्वरूपण लागू करें उपयोगिता। उपयोगिता दिनांकों को माह या सप्ताह के दिन के नाम, केवल माह और वर्ष, या किसी अन्य दिनांक प्रारूप में आपकी आवश्यकता के अनुसार बदल सकती है।
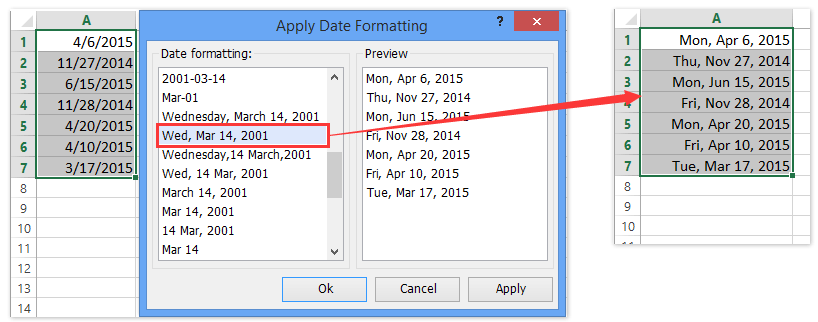
सभी कार्यपुस्तिकाओं में कस्टम संख्या प्रारूप सहेजें और लागू करें
पहली विधि केवल कस्टम संख्या प्रारूपों को एक कार्यपुस्तिका में सहेज सकती है। यदि आप सभी कार्यपुस्तिकाओं में कस्टम संख्या प्रारूपों को सहेजना और लागू करना चाहते हैं, तो आप एक्सेल के लिए कुटूल आज़मा सकते हैं ऑटो टेक्स्ट उपयोगिता।
एक्सेल के लिए कुटूल - एक्सेल के लिए 300 से अधिक आवश्यक उपकरणों से भरा हुआ। बिना किसी क्रेडिट कार्ड की आवश्यकता के पूर्ण-विशेषताओं वाले 30-दिवसीय निःशुल्क परीक्षण का आनंद लें! अभी डाउनलोड करो!
ऑटो टेक्स्ट फलक में एक कस्टम संख्या प्रारूप सहेजें
चरण 1: एक नंबर सेल चुनें, राइट क्लिक करें और चुनें प्रारूप प्रकोष्ठों राइट-क्लिक मेनू से।

चरण 2: आरंभिक फ़ॉर्मेट सेल संवाद बॉक्स में, पर जाएँ नंबर टैब पर, हाइलाइट करने के लिए क्लिक करें रिवाज में वर्ग बॉक्स में, कस्टम प्रारूप कोड टाइप करें प्रकार बॉक्स, और क्लिक करें OK बटन। नीचे स्क्रीन शॉट देखें:

चरण 3: स्वरूपित सेल का चयन करते रहें, क्लिक करें ![]() नेविगेशन फलक के सबसे बाईं ओर बटन, और फिर क्लिक करें बटन
नेविगेशन फलक के सबसे बाईं ओर बटन, और फिर क्लिक करें बटन ![]() जैसा कि नीचे स्क्रीन शॉट दिखाया गया है:
जैसा कि नीचे स्क्रीन शॉट दिखाया गया है:
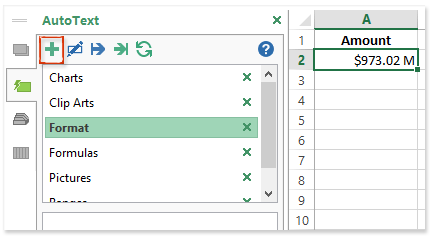
चरण 4: पॉपिंग न्यू ऑटोटेक्स्ट डायलॉग बॉक्स में, नई प्रविष्टि के लिए एक नाम टाइप करें नाम बॉक्स, से एक समूह निर्दिष्ट करें समूह ड्रॉप डाउन सूची, और क्लिक करें बटन.

अब कस्टम नंबर फॉर्मेट वाला नंबर ऑटो टेक्स्ट प्रविष्टि के रूप में जोड़ा जाता है, और आप इसे किसी भी समय किसी भी कार्यपुस्तिका में सम्मिलित कर सकते हैं।
किसी भी कार्यपुस्तिका में श्रेणियों के लिए कस्टम प्रारूप लागू करें
उदाहरण के लिए, आप किसी अन्य कार्यपुस्तिका पर कस्टम संख्या प्रारूप लागू करना चाहते हैं, आप नीचे दिए गए तरीके से ऐसा कर सकते हैं:
चरण 1: क्लिक करके ऑटोटेक्स्ट फलक सक्रिय करें ![]() नेविगेशन फलक में बटन, और इसे सक्रिय सेल में डालने के लिए कस्टम नंबर प्रारूप वाली प्रविष्टि पर क्लिक करें। स्क्रीन शॉट देखें:
नेविगेशन फलक में बटन, और इसे सक्रिय सेल में डालने के लिए कस्टम नंबर प्रारूप वाली प्रविष्टि पर क्लिक करें। स्क्रीन शॉट देखें:

चरण 2: पर जाएं क्लिपबोर्ड पर समूह होम टैब पर, फ़ॉर्मेट पेंटर पर क्लिक करें ![]() कस्टम संख्या प्रारूप की प्रतिलिपि बनाने के लिए, और फिर श्रेणी का चयन करके प्रारूप को निर्दिष्ट सीमा पर लागू करें।
कस्टम संख्या प्रारूप की प्रतिलिपि बनाने के लिए, और फिर श्रेणी का चयन करके प्रारूप को निर्दिष्ट सीमा पर लागू करें।
फिर निर्दिष्ट सीमा को तुरंत कस्टम संख्या प्रारूप के साथ स्वरूपित किया जाता है।
एक्सेल के लिए कुटूल - 300 से अधिक आवश्यक उपकरणों के साथ सुपरचार्ज एक्सेल। बिना किसी क्रेडिट कार्ड की आवश्यकता के पूर्ण-विशेषताओं वाले 30-दिवसीय निःशुल्क परीक्षण का आनंद लें! अब समझे
डेमो: Excel में कस्टम संख्या प्रारूप सहेजें और लागू करें
संबंधित आलेख:
सर्वोत्तम कार्यालय उत्पादकता उपकरण
एक्सेल के लिए कुटूल के साथ अपने एक्सेल कौशल को सुपरचार्ज करें, और पहले जैसी दक्षता का अनुभव करें। एक्सेल के लिए कुटूल उत्पादकता बढ़ाने और समय बचाने के लिए 300 से अधिक उन्नत सुविधाएँ प्रदान करता है। वह सुविधा प्राप्त करने के लिए यहां क्लिक करें जिसकी आपको सबसे अधिक आवश्यकता है...

ऑफिस टैब ऑफिस में टैब्ड इंटरफ़ेस लाता है, और आपके काम को बहुत आसान बनाता है
- Word, Excel, PowerPoint में टैब्ड संपादन और रीडिंग सक्षम करें, प्रकाशक, एक्सेस, विसियो और प्रोजेक्ट।
- नई विंडो के बजाय एक ही विंडो के नए टैब में एकाधिक दस्तावेज़ खोलें और बनाएं।
- आपकी उत्पादकता 50% बढ़ जाती है, और आपके लिए हर दिन सैकड़ों माउस क्लिक कम हो जाते हैं!
