Excel में लुप्त मानों (हाइलाइटिंग) के लिए दो कॉलमों की तुलना कैसे करें?
उदाहरण के लिए, मेरे पास दो कार्यपत्रकों में दो फलों की सूचियाँ हैं जैसा कि नीचे स्क्रीनशॉट में दिखाया गया है, और अब मुझे इन दोनों सूचियों की तुलना करने और प्रत्येक सूची में लुप्त मानों का पता लगाने की आवश्यकता है। इसे मैन्युअल रूप से हल करना आसान नहीं हो सकता है. इस लेख में, मैं इसे आसानी से हल करने के दो पेचीदा तरीके बताऊंगा।
- सूत्रों के साथ लुप्त मानों को (हाइलाइट करने) के लिए दो स्तंभों की तुलना करें
- एक्सेल के लिए कुटूल के साथ लापता मानों (हाइलाइटिंग) के लिए दो कॉलम की तुलना करें


सूत्रों के साथ लुप्त मानों को (हाइलाइट करने) के लिए दो स्तंभों की तुलना करें
यह विधि फल सूची 1 के लुप्त मानों का पता लगाने के लिए एक उदाहरण लेगी, और फल सूची 2 में इन लुप्त मानों को हाइलाइट/रंग देगी। निम्नलिखित विस्तृत चरण हैं:
1. इसके अलावा पहले रिक्त कक्ष का चयन करें फलों की सूची 2टाइप फलों की सूची 1 में गायब कॉलम हेडर के रूप में, अगला सूत्र दर्ज करें =IF(ISERROR(VLOOKUP(A2,'Fruit List 1'!$A$2:$A$22,1,FALSE)),A2,"") दूसरे रिक्त कक्ष में, और भरण हैंडल को अपनी आवश्यकतानुसार सीमा तक खींचें। नीचे स्क्रीनशॉट देखें:

नोट्स:
(1) उपरोक्त सूत्र में, A2 फल सूची 2, 'फल सूची 1' में मान है!$A$2:$A$22 वह सीमा है जिसके लुप्त मान आप खोज रहे हैं।
(2) यह सूत्र केस संवेदनशीलता को नजरअंदाज करता है।
फिर आप नीचे दिखाए गए स्क्रीनशॉट के अनुसार नए कॉलम में सूचीबद्ध फलों की सूची 1 के लुप्त मान देखेंगे:
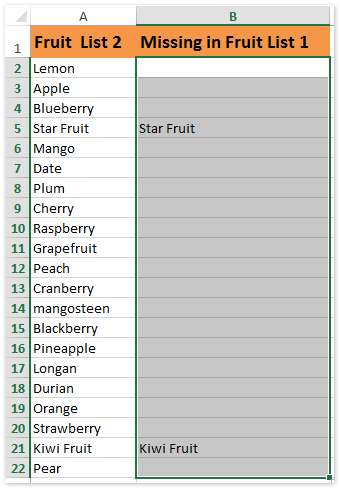
2. फल सूची 2 में पाए गए मानों का चयन करें, और क्लिक करके उन्हें हाइलाइट करें होम > रंग भरें और ड्रॉप डाउन सूची से एक भरण रंग का चयन करना।

3. आप इसी तरह का फॉर्मूला लागू कर सकते हैं =IF(ISERROR(VLOOKUP(A2,'Fruit List 2'!$A$2:$A$22,1,FALSE)),A2,"") (A2 फल सूची 1 में फल है, और 'फल सूची 2'!$A$2:$A$22 वह श्रेणी है जिसके लुप्त मान आप खोज रहे हैं) फल सूची 2 में लुप्त मान ज्ञात करने के लिए (नीचे स्क्रीनशॉट देखें), और फिर इन लुप्त मानों को फ्रूट लिस्ट 1 में मैन्युअल रूप से हाइलाइट करें।
 |
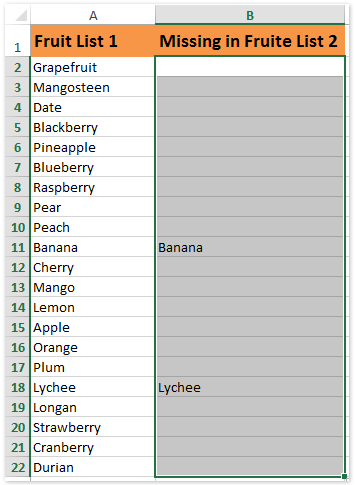 |
दो कॉलमों की तुलना करें और एक्सेल में समान मानों को चुनें/हाइलाइट करें
एक्सेल के लिए कुटूल्स के साथ समान एवं भिन्न कक्षों का चयन करें सुविधा, आप आसानी से मानों के दो स्तंभों की तुलना कर सकते हैं, और फिर नीचे दिखाए गए स्क्रीनशॉट के अनुसार समान मानों या विभिन्न मानों के आधार पर संपूर्ण पंक्तियों का चयन कर सकते हैं। और Excel में चयन करने के बाद इन पंक्तियों को हटाना आसान होगा।

एक्सेल के लिए कुटूल के साथ लापता मानों (हाइलाइटिंग) के लिए दो कॉलम की तुलना करें
लंबा जटिल फॉर्मूला आपको भ्रमित कर सकता है. इस पद्धति में, मैं आपके लिए एक्सेल के लिए कुटूल पेश करूंगा। इसका समान एवं भिन्न कक्षों का चयन करें उपयोगिता आपको दो सूचियों की तुलना करने और एक्सेल में अद्वितीय मानों (लापता मान) को आसानी से उजागर करने में मदद कर सकती है।
एक्सेल के लिए कुटूल - 300 से अधिक आवश्यक उपकरणों के साथ सुपरचार्ज एक्सेल। बिना किसी क्रेडिट कार्ड की आवश्यकता के पूर्ण-विशेषताओं वाले 30-दिवसीय निःशुल्क परीक्षण का आनंद लें! अब समझे
1। दबाएं कुटूल > चुनते हैं > समान एवं भिन्न कक्षों का चयन करें रेंज की तुलना करें संवाद बॉक्स खोलने के लिए।

2. तुलना रेंज संवाद बॉक्स में, आपको यह करना होगा:

(1) में में मान खोजें बॉक्स में, सूची शीर्षलेख के बिना फल सूची 1 की श्रेणी निर्दिष्ट करें;
(2) में के अनुसार बॉक्स में, सूची शीर्षलेख के बिना फल सूची 2 की श्रेणी निर्दिष्ट करें;
(3) में खोज अनुभाग, कृपया जाँच करें विभिन्न मूल्य विकल्प;
(4) में परिणामों का प्रसंस्करण अनुभाग, कृपया जाँच करें पिछला रंग भरें विकल्प, और नीचे दी गई ड्रॉप डाउन सूची से एक भरण रंग चुनें।
नोट: कृपया अनचेक करें मेरे डेटा में हेडर हैं विकल्प, क्योंकि हमारे मामले में दो सूचियों में अलग-अलग हेडर हैं। यदि आपकी सूचियों में समान हेडर हैं, तो आप दोनों में सूची हेडर के साथ श्रेणियां निर्दिष्ट कर सकते हैं में मान खोजें बॉक्स और के अनुसार बॉक्स, और जाँच करें मेरे डेटा में हेडर हैं विकल्प.
3। दबाएं Ok बटन। एक अन्य तुलना रेंज आपको यह दिखाने के लिए आती है कि कितने मानों का चयन किया गया है। बस क्लिक करें OK इसे बंद करने के लिए बटन
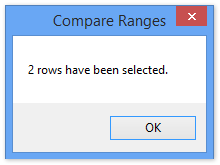

अब आप देख सकते हैं कि फल सूची 2 में गायब सभी मान फल सूची 1 में निर्दिष्ट भरण रंग द्वारा हाइलाइट किए गए हैं जैसा कि ऊपर स्क्रीनशॉट में दिखाया गया है।
4. आप फल सूची 1 में फल सूची 2 के सभी लुप्त मूल्यों को उजागर करने के लिए इस उपयोगिता को फिर से लागू कर सकते हैं।
नोट: यह उपयोगिता केस-संवेदी है.
एक्सेल के लिए कुटूल - 300 से अधिक आवश्यक उपकरणों के साथ सुपरचार्ज एक्सेल। बिना किसी क्रेडिट कार्ड की आवश्यकता के पूर्ण-विशेषताओं वाले 30-दिवसीय निःशुल्क परीक्षण का आनंद लें! अब समझे
डेमो: एक्सेल में लुप्त मानों को (हाइलाइट करने) के लिए दो कॉलमों की तुलना करें
संबंधित आलेख:
सर्वोत्तम कार्यालय उत्पादकता उपकरण
एक्सेल के लिए कुटूल के साथ अपने एक्सेल कौशल को सुपरचार्ज करें, और पहले जैसी दक्षता का अनुभव करें। एक्सेल के लिए कुटूल उत्पादकता बढ़ाने और समय बचाने के लिए 300 से अधिक उन्नत सुविधाएँ प्रदान करता है। वह सुविधा प्राप्त करने के लिए यहां क्लिक करें जिसकी आपको सबसे अधिक आवश्यकता है...

ऑफिस टैब ऑफिस में टैब्ड इंटरफ़ेस लाता है, और आपके काम को बहुत आसान बनाता है
- Word, Excel, PowerPoint में टैब्ड संपादन और रीडिंग सक्षम करें, प्रकाशक, एक्सेस, विसियो और प्रोजेक्ट।
- नई विंडो के बजाय एक ही विंडो के नए टैब में एकाधिक दस्तावेज़ खोलें और बनाएं।
- आपकी उत्पादकता 50% बढ़ जाती है, और आपके लिए हर दिन सैकड़ों माउस क्लिक कम हो जाते हैं!
