Excel में डुप्लिकेट होने पर पंक्तियाँ कैसे छिपाएँ?

उदाहरण के लिए, आपके पास कुछ डुप्लिकेट पंक्तियों वाली एक तालिका है, और अब आप इन डुप्लिकेट पंक्तियों को छिपाना चाहते हैं, तो आप एक्सेल में यह कैसे करेंगे? यहां मैं इसे आसानी से हल करने के लिए दोनों तरीकों का परिचय दूंगा।
- उन्नत फ़िल्टर सुविधा के साथ डुप्लिकेट होने पर पंक्तियाँ छिपाएँ
- Excel के लिए Kutools के साथ डुप्लिकेट होने पर पंक्तियाँ छिपाएँ

उन्नत फ़िल्टर सुविधा के साथ डुप्लिकेट होने पर पंक्तियाँ छिपाएँ
दरअसल, हम किसी श्रेणी में डुप्लिकेट पंक्तियों को आसानी से छिपाने के लिए Microsoft Excel की उन्नत फ़िल्टर सुविधा लागू कर सकते हैं। आप इस प्रकार कर सकते हैं:
1. उस श्रेणी का चयन करें जिसमें आप डुप्लिकेट पंक्तियों को छिपाएंगे, और क्लिक करें जानकारी > उन्नत.
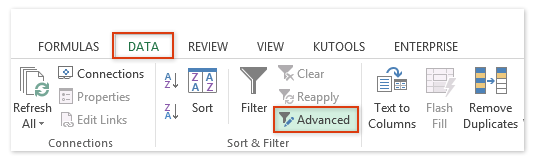
2. खुलने वाले उन्नत फ़िल्टर संवाद बॉक्स में, चेक करें केवल अद्वितीय रिकॉर्ड विकल्प, और क्लिक करें OK बटन.
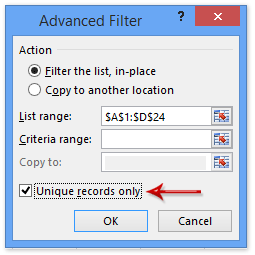
फिर आप देखेंगे कि चयनित श्रेणी में केवल अद्वितीय पंक्तियाँ फ़िल्टर की गई हैं जैसा कि नीचे दिए गए स्क्रीन शॉट में दिखाया गया है:

Excel के लिए Kutools के साथ डुप्लिकेट होने पर पंक्तियाँ छिपाएँ
कभी-कभी, आप पहली वाली (या पहली वाली को छोड़कर) सहित सभी डुप्लिकेट पंक्तियों को छिपाना चाह सकते हैं। इस मामले में, आप एक्सेल के लिए कुटूल आज़मा सकते हैं डुप्लिकेट और अद्वितीय सेल का चयन करें एक्सेल में उपयोगिता.
एक्सेल के लिए कुटूल - एक्सेल के लिए 300 से अधिक आवश्यक उपकरणों से भरा हुआ। बिना किसी क्रेडिट कार्ड की आवश्यकता के पूर्ण-विशेषताओं वाले 30-दिवसीय निःशुल्क परीक्षण का आनंद लें! अभी डाउनलोड करो!
1. उस श्रेणी का चयन करें जिसमें आप डुप्लिकेट पंक्तियों को छिपाएंगे, और क्लिक करें कुटूल > चुनते हैं > डुप्लिकेट और अद्वितीय सेल का चयन करें.
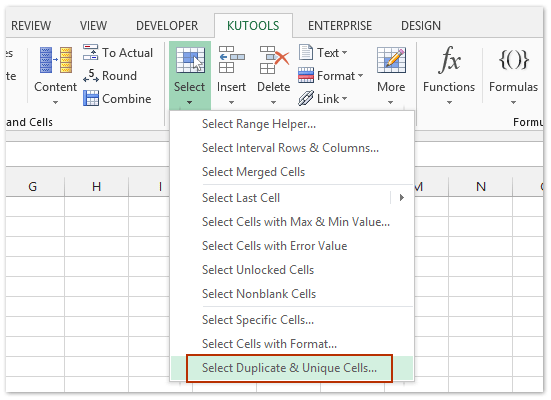
2. डुप्लिकेट और अद्वितीय सेल चुनें संवाद बॉक्स में, चेक करें डुप्लिकेट (पहले वाले को छोड़कर) विकल्प या सभी डुप्लिकेट (पहला सहित) विकल्प, चेक करें संपूर्ण पंक्तियाँ चुनें विकल्प, और क्लिक करें Ok बटन। नीचे स्क्रीन शॉट देखें:
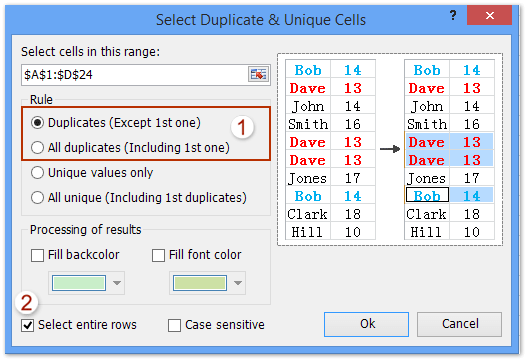
एक संवाद बॉक्स खुलेगा और प्रदर्शित करेगा कि कितनी पंक्तियाँ चुनी गई हैं। क्लिक करें OK इसे बंद करने के लिए बटन
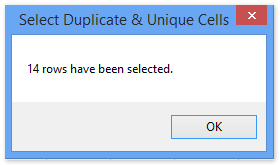
3. चयनित पंक्ति शीर्षलेख पर राइट क्लिक करें और चुनें छिपाना राइट-क्लिक मेनू से।
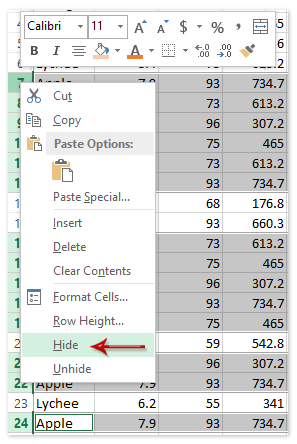
फिर आप देखेंगे कि सभी डुप्लिकेट पंक्तियाँ एक ही बार में छिपी हुई हैं जैसा कि निम्नलिखित स्क्रीन शॉट्स में दिखाया गया है:
चुनते हैं डुप्लिकेट (पहले वाले को छोड़कर)), आप परिणाम प्राप्त कर सकते हैं:

चुनते हैं सभी डुप्लिकेट (पहला सहित), आप परिणाम प्राप्त कर सकते हैं:
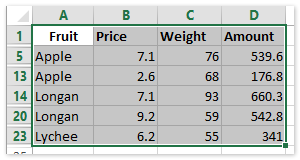
एक्सेल के लिए कुटूल - 300 से अधिक आवश्यक उपकरणों के साथ सुपरचार्ज एक्सेल। बिना किसी क्रेडिट कार्ड की आवश्यकता के पूर्ण-विशेषताओं वाले 30-दिवसीय निःशुल्क परीक्षण का आनंद लें! अब समझे
Excel में किसी कॉलम से सभी डुप्लिकेट/अद्वितीय मानों का तुरंत चयन करें
सामान्य तौर पर, हम किसी सूची से डुप्लिकेट को आसानी से हटा सकते हैं जानकारी > डुप्लिकेट निकालें एक्सेल में. लेकिन डुप्लिकेट/अद्वितीय मानों का चयन कैसे करें, या उन्हें किसी कॉलम से कैसे गिनें? और यदि पहले डुप्लिकेट को छोड़कर डुप्लिकेट/यूनिक का चयन या गिनती की जाए तो क्या होगा? एक्सेल के लिए कुटूल आज़माएं डुप्लिकेट और अद्वितीय सेल का चयन करें उपयोगिता!

एक्सेल के लिए कुटूल - 300 से अधिक आवश्यक उपकरणों के साथ सुपरचार्ज एक्सेल। बिना किसी क्रेडिट कार्ड की आवश्यकता के पूर्ण-विशेषताओं वाले 30-दिवसीय निःशुल्क परीक्षण का आनंद लें! अब समझे
डेमो: एक्सेल के लिए कुटूल के साथ डुप्लिकेट होने पर पंक्तियाँ छिपाएँ
संबंधित आलेख:
सर्वोत्तम कार्यालय उत्पादकता उपकरण
एक्सेल के लिए कुटूल के साथ अपने एक्सेल कौशल को सुपरचार्ज करें, और पहले जैसी दक्षता का अनुभव करें। एक्सेल के लिए कुटूल उत्पादकता बढ़ाने और समय बचाने के लिए 300 से अधिक उन्नत सुविधाएँ प्रदान करता है। वह सुविधा प्राप्त करने के लिए यहां क्लिक करें जिसकी आपको सबसे अधिक आवश्यकता है...

ऑफिस टैब ऑफिस में टैब्ड इंटरफ़ेस लाता है, और आपके काम को बहुत आसान बनाता है
- Word, Excel, PowerPoint में टैब्ड संपादन और रीडिंग सक्षम करें, प्रकाशक, एक्सेस, विसियो और प्रोजेक्ट।
- नई विंडो के बजाय एक ही विंडो के नए टैब में एकाधिक दस्तावेज़ खोलें और बनाएं।
- आपकी उत्पादकता 50% बढ़ जाती है, और आपके लिए हर दिन सैकड़ों माउस क्लिक कम हो जाते हैं!
