एक्सेल में सेल से एकाधिक स्पेस को सिंगल स्पेस से कैसे बदलें?
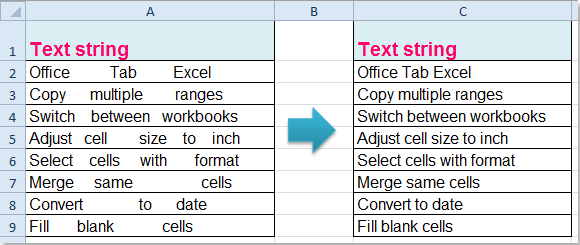
मान लीजिए कि मेरे पास टेक्स्ट स्ट्रिंग्स की एक सूची है जिसमें एकाधिक रिक्त स्थान हैं, अब, मुझे निम्न स्क्रीनशॉट में दिखाए गए अनुसार शब्दों को अलग करने के लिए इन रिक्त स्थानों को टेक्स्ट स्ट्रिंग्स के बीच एक एकल रिक्त स्थान से बदलने की आवश्यकता है। मैं अनेक स्थानों को एक-एक करके हटाए बिना एक साथ एक स्थान से कैसे बदल सकता हूँ?
सूत्र का उपयोग करके एकाधिक स्थानों को एकल स्थान से बदलें
VBA कोड का उपयोग करके एकाधिक स्थानों को एकल स्थान से बदलें
एक्सेल के लिए कुटूल का उपयोग करके एकाधिक स्थानों को एकल स्थान से बदलें
सूत्र का उपयोग करके एकाधिक स्थानों को एकल स्थान से बदलें
एक्सेल में, सामान्य ढूँढें और बदलें सुविधा इस समस्या को हल करने के लिए हमारे लिए अच्छी तरह से काम नहीं कर सकती है, इसलिए हम, इससे निपटने के लिए एक सरल सूत्र लागू कर सकते हैं। कृपया इस प्रकार करें:
1. यह सूत्र दर्ज करें: =ट्रिम(स्थानापन्न(A2,CHAR(32)," ")) अपने सेल मान के अलावा एक रिक्त सेल में, स्क्रीनशॉट देखें:

2। फिर दबायें दर्ज परिणाम प्राप्त करने के लिए कुंजी, और सेल बी 2 का चयन करें, फिर भरण हैंडल को उस रेंज सेल पर खींचें जहां आप इस सूत्र को लागू करना चाहते हैं, और सभी अतिरिक्त रिक्त स्थान को टेक्स्ट स्ट्रिंग्स से हटा दिया गया है और केवल एक ही स्थान को बीच में रखा जाएगा टेक्स्ट। स्क्रीनशॉट देखें:

VBA कोड का उपयोग करके एकाधिक स्थानों को एकल स्थान से बदलें
यदि आप वीबीए कोड में रुचि रखते हैं, तो मैं आपके लिए कई स्थानों को एक से बदलने के लिए एक कोड बना सकता हूं, कृपया निम्नानुसार करें:
1. कृपया दबाए रखें ALT + F11 कुंजी को खोलने के लिए अनुप्रयोगों के लिए माइक्रोसॉफ्ट विज़ुअल बेसिक खिड़की.
2। तब दबायें सम्मिलित करें > मॉड्यूल, और निम्नलिखित कोड को इसमें पेस्ट करें मॉड्यूल खिड़की।
वीबीए कोड: एकाधिक रिक्त स्थान को सिंगल स्पेस से बदलें
Sub replace_multiplespaces()
'Updateby Extendoffice
Dim x As Range
Dim Workx As Range
On Error Resume Next
xTitleId = "KutoolsforExcel"
Set Workx = Application.Selection
Set Workx = Application.InputBox("Range", xTitleId, Workx.Address, Type:=8)
For Each x In Workx
x = WorksheetFunction.Trim(x)
Next x
End Sub
3। फिर दबायें F5 इस कोड को चलाने के लिए कुंजी, और एक प्रॉम्प्ट बॉक्स आपको उस डेटा रेंज का चयन करने की याद दिलाने के लिए पॉप अप होगा जिसे आप अतिरिक्त रिक्त स्थान हटाना चाहते हैं, स्क्रीनशॉट देखें:

4। और फिर क्लिक करें OK बटन, सभी अतिरिक्त रिक्त स्थान को पाठ के बीच एकल स्थान से बदल दिया गया है।
एक्सेल के लिए कुटूल का उपयोग करके एकाधिक स्थानों को एकल स्थान से बदलें
यदि आपके पास अन्य प्रकार के रिक्त स्थान हैं जिन्हें हटाने की आवश्यकता है, जैसे कि प्रमुख रिक्त स्थान, अनुगामी रिक्त स्थान, पाठ के सभी रिक्त स्थान को हटाना, तो मैं एक शक्तिशाली उपकरण की सिफारिश करूंगा -एक्सेल के लिए कुटूल, इसके साथ रिक्त स्थान हटाएँ उपयोगिता, आप अपनी आवश्यकतानुसार कोई भी रिक्त स्थान हटा सकते हैं, जैसे अग्रणी स्थान, अनुगामी स्थान, सभी स्थान...
| एक्सेल के लिए कुटूल : 300 से अधिक उपयोगी एक्सेल ऐड-इन्स के साथ, 30 दिनों में बिना किसी सीमा के आज़माने के लिए निःशुल्क. |
स्थापित करने के बाद एक्सेल के लिए कुटूल, कृपया निम्नानुसार करें:
1. उस डेटा श्रेणी का चयन करें जिससे आप अतिरिक्त रिक्त स्थान हटाना चाहते हैं।
2। क्लिक करें कुटूल > टेक्स्ट > रिक्त स्थान हटाएँ, स्क्रीनशॉट देखें:

3. में रिक्त स्थान हटाएँ संवाद बॉक्स, चुनें सभी अतिरिक्त स्थान से रिक्त स्थान प्रकार अनुभाग, और आप परिणाम देख सकते हैं पूर्वावलोकन फलक, स्क्रीनशॉट देखें:

4। और फिर क्लिक करें Ok or लागू करें बटन, सेल से सभी अतिरिक्त स्थान हटा दिए गए हैं और टेक्स्ट के बीच केवल एक ही स्थान छोड़ा गया है।
इस रिक्त स्थान हटाएँ सुविधा के बारे में अधिक जानने के लिए क्लिक करें।
एक्सेल के लिए कुटूल्स डाउनलोड करने और अभी निःशुल्क परीक्षण करने के लिए क्लिक करें!
डेमो: एक्सेल के लिए कुटूल का उपयोग करके एकाधिक स्थानों को एकल स्थान से बदलें
सर्वोत्तम कार्यालय उत्पादकता उपकरण
एक्सेल के लिए कुटूल के साथ अपने एक्सेल कौशल को सुपरचार्ज करें, और पहले जैसी दक्षता का अनुभव करें। एक्सेल के लिए कुटूल उत्पादकता बढ़ाने और समय बचाने के लिए 300 से अधिक उन्नत सुविधाएँ प्रदान करता है। वह सुविधा प्राप्त करने के लिए यहां क्लिक करें जिसकी आपको सबसे अधिक आवश्यकता है...

ऑफिस टैब ऑफिस में टैब्ड इंटरफ़ेस लाता है, और आपके काम को बहुत आसान बनाता है
- Word, Excel, PowerPoint में टैब्ड संपादन और रीडिंग सक्षम करें, प्रकाशक, एक्सेस, विसियो और प्रोजेक्ट।
- नई विंडो के बजाय एक ही विंडो के नए टैब में एकाधिक दस्तावेज़ खोलें और बनाएं।
- आपकी उत्पादकता 50% बढ़ जाती है, और आपके लिए हर दिन सैकड़ों माउस क्लिक कम हो जाते हैं!
