Excel में दोनों डुप्लिकेट पंक्तियाँ कैसे हटाएँ?
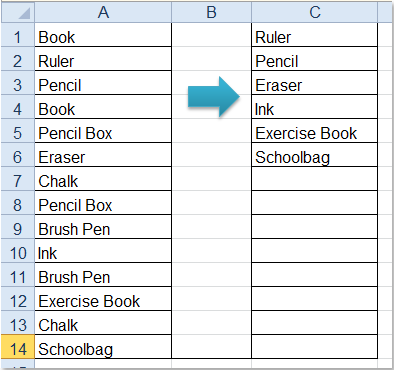
कभी-कभी, आप दो फ़ाइलों की दो सूचियों को वर्कशीट के एक कॉलम में मर्ज कर सकते हैं, डेटा मर्ज करने के बाद, कुछ डुप्लिकेट मान प्रदर्शित होते हैं। लेकिन, अब, आप दोनों डुप्लिकेट रिकॉर्ड को हटाना चाहेंगे, जिसमें मूल रिकॉर्ड भी शामिल है, और केवल उन अद्वितीय मानों को छोड़ना चाहेंगे जिनमें कोई भी डुप्लिकेट नहीं है, जैसा कि निम्नलिखित स्क्रीनशॉट में दिखाया गया है। इस लेख में, मैं एक्सेल में इस कार्य को हल करने के कुछ त्वरित तरीकों के बारे में बात करूंगा।
हेल्पर कॉलम के साथ एक्सेल में दोनों डुप्लिकेट पंक्तियों को हटा दें
एक्सेल के लिए कुटूल के साथ एक्सेल में दोनों डुप्लिकेट पंक्तियों को हटा दें
हेल्पर कॉलम के साथ एक्सेल में दोनों डुप्लिकेट पंक्तियों को हटा दें
एक्सेल में, आप एक सहायक कॉलम में एक सूत्र बना सकते हैं, और फिर सभी डुप्लिकेट मानों को फ़िल्टर करने और उन्हें एक ही बार में हटाने के लिए इस नए कॉलम द्वारा फ़िल्टर कर सकते हैं। कृपया निम्नलिखित चरणों का पालन करें:
1. यह सूत्र दर्ज करें: =IF(COUNTIF($A$1:$A$14,A1)=1,0,1) अपने डेटा के अलावा एक रिक्त सेल में, उदाहरण के लिए B1, और फिर दबाएँ दर्ज कुंजी।
नोट: सूत्र में, $ए$1:$ए$14 वह मूल डेटा श्रेणी है जिसे आप डुप्लिकेट हटाना चाहते हैं, और A1 आपके डेटा रेंज में पहला सेल है। आप इन्हें अपनी आवश्यकता के अनुसार बदल सकते हैं।
2. फिर सेल B1 का चयन करें, और भरण हैंडल को उन सेल तक नीचे खींचें जिनमें आप इस सूत्र को शामिल करना चाहते हैं, और आप देख सकते हैं कि सभी डुप्लिकेट सेल नंबर 1 के रूप में प्रदर्शित होते हैं, और अद्वितीय सेल नंबर 0 के रूप में प्रदर्शित होते हैं, स्क्रीनशॉट देखें:
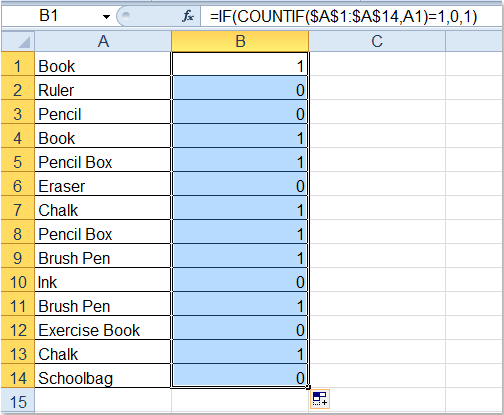
3। और फिर क्लिक करें जानकारी > फ़िल्टर, और सेल B1 में एक ड्रॉप डाउन सूची बटन दिखाई देता है, स्क्रीनशॉट देखें:
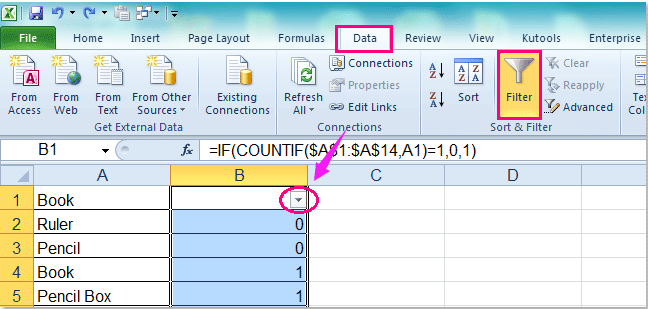
4. फिर ड्रॉप डाउन सूची बटन पर क्लिक करें और केवल जांचें नंबर 1 नीचे सभी का चयन करें विकल्प, स्क्रीनशॉट देखें:
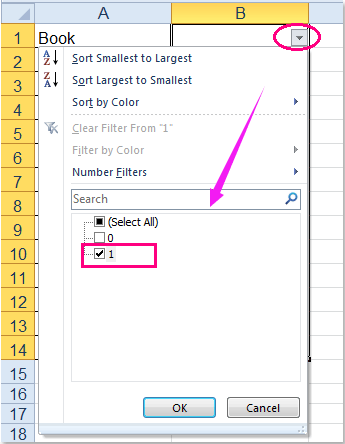
5. और सभी डुप्लिकेट मान फ़िल्टर कर दिए गए हैं, स्क्रीनशॉट देखें:
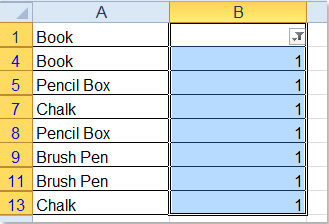
6. (1.)यदि आप मान हटाना चाहते हैं, तो आप बस दबा सकते हैं मिटाना उन सभी को हटाने के लिए कुंजी, और दिखाए गए स्क्रीनशॉट के अनुसार केवल अद्वितीय मान छोड़ें:
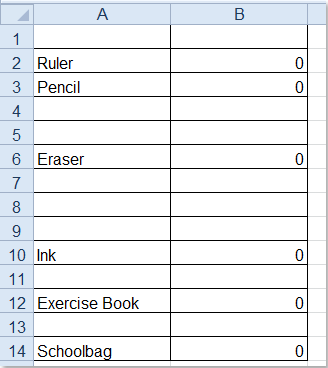
(2.) यदि आप संपूर्ण डुप्लिकेट पंक्तियों को हटाना चाहते हैं, तो दृश्यमान संपूर्ण पंक्तियों का चयन करें, और चुनें पंक्ति को हटाएं राइट क्लिक मेनू से, और केवल अद्वितीय पंक्तियाँ रखी जाती हैं। स्क्रीनशॉट देखें:
 |
 |
 |
7. डुप्लिकेट रिकॉर्ड हटाने के बाद, आप आवश्यकतानुसार कॉलम बी में सामग्री हटा सकते हैं।
नोट: यदि आपकी पहली पंक्ति में कोई अद्वितीय मान है, तो फ़िल्टर करने के बाद, यह वहां भी स्थित हो जाएगा, जब आप फ़िल्टर किए गए डुप्लिकेट मान हटाते हैं, तो कृपया इस पंक्ति को छोड़ दें।
एक्सेल के लिए कुटूल के साथ एक्सेल में दोनों डुप्लिकेट पंक्तियों को हटा दें
यहाँ भी उपयोगी उपकरण है--एक्सेल के लिए कुटूल, के साथ अपने डुप्लिकेट और अद्वितीय सेल का चयन करें सुविधा, आप निम्नलिखित कार्यों को जल्दी और आसानी से पूरा कर सकते हैं:
|
डुप्लिकेट पंक्तियाँ हटाएँ लेकिन पहला रिकॉर्ड रखें |
|
स्थापित करने के बाद एक्सेल के लिए कुटूल, कृपया ऐसा करें:
1. वह डेटा श्रेणी चुनें जिसका आप उपयोग करना चाहते हैं.
2। क्लिक करें कुटूल > चुनते हैं > डुप्लिकेट और अद्वितीय सेल का चयन करें, स्क्रीनशॉट देखें:
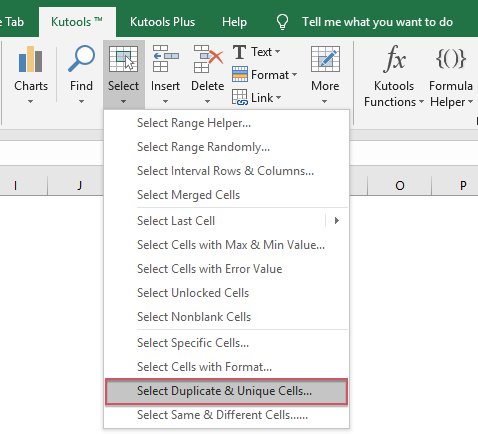
3. में डुप्लिकेट और अद्वितीय सेल का चयन करें संवाद बॉक्स, चुनें सभी डुप्लिकेट (पहला एक सहित) नीचे नियम अनुभाग पर क्लिक करें Ok > OK संवाद बंद करने के लिए, और सभी डुप्लिकेट एक साथ चुने गए हैं, आप दबा सकते हैं मिटाना उन्हें हटाने की कुंजी, स्क्रीनशॉट देखें:
 |
 |
 |
 |
 |
नोट: यदि आपको डुप्लिकेट मानों की संपूर्ण पंक्तियों को हटाने की आवश्यकता है, तो कृपया जांचें संपूर्ण पंक्तियाँ चुनें में डुप्लिकेट और अद्वितीय सेल चुनें संवाद बॉक्स, और सभी डुप्लिकेट पंक्तियाँ तुरंत चुनी जाती हैं, फिर क्लिक करें होम > मिटाना > शीट पंक्तियों को हटाएं, और सभी डुप्लिकेट पंक्तियाँ हटा दी जाएंगी।
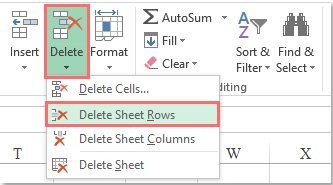
इस सेलेक्ट डुप्लिकेट और यूनिक सेल फीचर के बारे में अधिक जानने के लिए क्लिक करें।
एक्सेल के लिए कुटूल अभी डाउनलोड करें और निःशुल्क परीक्षण करें!
डेमो: एक्सेल के लिए कुटूल के साथ एक्सेल में दोनों डुप्लिकेट पंक्तियों को हटा दें
सर्वोत्तम कार्यालय उत्पादकता उपकरण
एक्सेल के लिए कुटूल के साथ अपने एक्सेल कौशल को सुपरचार्ज करें, और पहले जैसी दक्षता का अनुभव करें। एक्सेल के लिए कुटूल उत्पादकता बढ़ाने और समय बचाने के लिए 300 से अधिक उन्नत सुविधाएँ प्रदान करता है। वह सुविधा प्राप्त करने के लिए यहां क्लिक करें जिसकी आपको सबसे अधिक आवश्यकता है...

ऑफिस टैब ऑफिस में टैब्ड इंटरफ़ेस लाता है, और आपके काम को बहुत आसान बनाता है
- Word, Excel, PowerPoint में टैब्ड संपादन और रीडिंग सक्षम करें, प्रकाशक, एक्सेस, विसियो और प्रोजेक्ट।
- नई विंडो के बजाय एक ही विंडो के नए टैब में एकाधिक दस्तावेज़ खोलें और बनाएं।
- आपकी उत्पादकता 50% बढ़ जाती है, और आपके लिए हर दिन सैकड़ों माउस क्लिक कम हो जाते हैं!
