एक्सेल में सेल में विंडोज़ यूजरनेम को जल्दी से कैसे डालें?
एक्सेल वर्किंग में, कभी-कभी आपको सेल्स में विंडोज़ यूज़रनेम डालने की आवश्यकता हो सकती है। आप मैन्युअल रूप से एक-एक करके उपयोगकर्ता नाम डाल सकते हैं, लेकिन यहां मेरे पास आपका समय बचाने के कुछ बेहतर तरीके हैं।
वीबीए के साथ सेल में उपयोगकर्ता नाम डालें
एक्सेल के लिए कुटूल के साथ सेल में उपयोगकर्ता नाम या अन्य कार्यपुस्तिका जानकारी डालें ![]()
वीबीए के साथ सेल में उपयोगकर्ता नाम डालें
यहां मैं आपको एक्सेल में सेल की एक श्रृंखला में विंडोज़ उपयोगकर्ता नाम को तुरंत सम्मिलित करने के लिए एक वीबीए कोड पेश कर रहा हूं।
1। दबाएँ ऑल्ट + F11 सक्षम करने के लिए कुंजियाँ अनुप्रयोगों के लिए माइक्रोसॉफ्ट विज़ुअल बेसिक खिड़की, क्लिक करें सम्मिलित करें > मॉड्यूल, फिर नीचे VBA कोड को कॉपी करके मॉड्यूल विंडो में पेस्ट करें।
वीबीए: उपयोक्तानाम डालें.
Sub Usernameincell()
Range("A1:D5").Value = Application.UserName
End Sub2। क्लिक करें रन बटन या F5 कोड को चलाने के लिए कुंजी, फिर उपयोगकर्ता नाम को A1: D5 श्रेणी में प्रत्येक सेल में डाला जाता है। स्क्रीनशॉट देखें:

आप अपनी आवश्यकता को पूरा करने के लिए VBA कोड में रेंज A1: D5 बदल सकते हैं।
लेकिन यदि निर्दिष्ट सीमा में कुछ सामग्री हैं, तो यह वीबीए कोड सेल सामग्री को केवल उपयोगकर्ता नाम से बदल देगा।
इस स्थिति में, आप एक्सेल के लिए कुटूल का उपयोग करना चुन सकते हैं।
एक्सेल के लिए कुटूल के साथ सेल में उपयोगकर्ता नाम या अन्य जानकारी डालें
यदि आप विंडोज़ उपयोगकर्ता नाम, या अन्य कार्यपुस्तिकाओं की जानकारी, जैसे कार्यपुस्तिका का नाम, कार्यपत्रक का नाम, कार्यपुस्तिका पथ और नाम को किसी सेल या पादलेख या शीर्षलेख में सम्मिलित करना चाहते हैं, तो आप इसका उपयोग कर सकते हैं एक्सेल के लिए कुटूलहै कार्यपुस्तिका जानकारी सम्मिलित करें.
| एक्सेल के लिए कुटूल, से अधिक के साथ 300 सुविधाजनक कार्य, आपके कार्यों को और अधिक आसान बनाते हैं। |
बाद मुफ़्त इंस्टालेशन एक्सेल के लिए कुटूल, कृपया नीचे दिए अनुसार कार्य करें:
क्लिक करें कुटूल्स प्लस > कार्यपुस्तिका > कार्यपुस्तिका जानकारी सम्मिलित करें. स्क्रीनशॉट देखें:
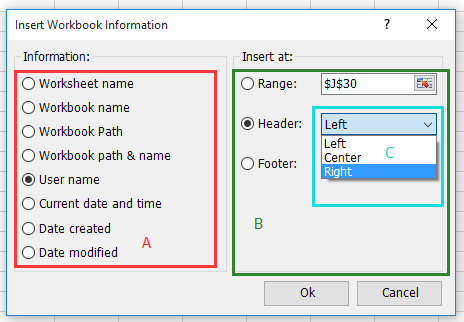
B: सम्मिलित जानकारी डालने के लिए एक स्थान का चयन करें।
C: शीर्षलेख या पादलेख सम्मिलित करने के लिए, आप स्थान का चयन कर सकते हैं
शीर्ष लेख/पाद लेख के प्रमाणपत्र पर जानकारी, शीर्ष लेख के बाईं ओर/
पादलेख, या शीर्षलेख/पादलेख के दाईं ओर।
सेल में कार्यपुस्तिका पथ और नाम डालें

केंद्र शीर्षलेख पर उपयोक्तानाम डालें

दाएँ पाद लेख पर वर्तमान दिनांक और समय डालें

एक्सेल की इन्सर्ट वर्कबुक जानकारी के लिए कुटूल के बारे में अधिक विवरण जानने के लिए यहां क्लिक करें।
कार्यपुस्तिका जानकारी सम्मिलित करें
सर्वोत्तम कार्यालय उत्पादकता उपकरण
एक्सेल के लिए कुटूल के साथ अपने एक्सेल कौशल को सुपरचार्ज करें, और पहले जैसी दक्षता का अनुभव करें। एक्सेल के लिए कुटूल उत्पादकता बढ़ाने और समय बचाने के लिए 300 से अधिक उन्नत सुविधाएँ प्रदान करता है। वह सुविधा प्राप्त करने के लिए यहां क्लिक करें जिसकी आपको सबसे अधिक आवश्यकता है...

ऑफिस टैब ऑफिस में टैब्ड इंटरफ़ेस लाता है, और आपके काम को बहुत आसान बनाता है
- Word, Excel, PowerPoint में टैब्ड संपादन और रीडिंग सक्षम करें, प्रकाशक, एक्सेस, विसियो और प्रोजेक्ट।
- नई विंडो के बजाय एक ही विंडो के नए टैब में एकाधिक दस्तावेज़ खोलें और बनाएं।
- आपकी उत्पादकता 50% बढ़ जाती है, और आपके लिए हर दिन सैकड़ों माउस क्लिक कम हो जाते हैं!
