एक्सेल में यादृच्छिक नमूना चयन करें (पूर्ण गाइड)
क्या आपने कभी खुद को एक्सेल में बहुत अधिक डेटा से अभिभूत पाया है और विश्लेषण के लिए यादृच्छिक रूप से कुछ आइटम चुनना चाहा है? यह एक विशाल जार से कैंडीज़ का स्वाद-परीक्षण करने की कोशिश करने जैसा है! यह मार्गदर्शिका आपको यादृच्छिक नमूना चुनने के लिए सरल चरणों और सूत्रों में मदद करेगी, चाहे वह मान हो, पंक्तियाँ हों, या किसी सूची से गैर-दोहराई जाने वाली वस्तुओं को चुनना हो। साथ ही, जो लोग सुपर फास्ट विधि चाहते हैं, उनके लिए हमारे पास एक अच्छा टूल है। हमसे जुड़ें और एक्सेल को आसान और मज़ेदार बनाएं!
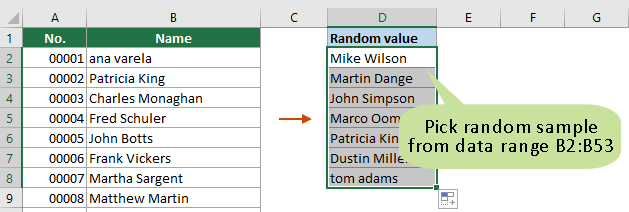
सूत्रों के साथ यादृच्छिक नमूना चुनें
इस अनुभाग में, हमने आपकी आवश्यकताओं के आधार पर विभिन्न प्रकार के यादृच्छिक नमूनों का चयन करने में आपकी सहायता के लिए विभिन्न सूत्र एकत्र किए हैं। उदाहरण के लिए, आप डेटा श्रेणी से यादृच्छिक रूप से पंक्तियाँ चुन सकते हैं या किसी सूची से यादृच्छिक मान चुन सकते हैं, डुप्लिकेट के साथ या उसके बिना। इसके अलावा, यदि आप Excel संस्करण 365 या 2021 का उपयोग कर रहे हैं, तो आपको नए फ़ंक्शंस से परिचित कराया जाएगा जो किसी सूची से आसानी से यादृच्छिक मान चुनने में आपकी सहायता कर सकते हैं।
RAND फ़ंक्शन के साथ यादृच्छिक मान/पंक्तियाँ चुनें
यह मानते हुए कि आपके पास एक डेटा रेंज A1:D53 है, जैसा कि निम्नलिखित स्क्रीनशॉट में दिखाया गया है, किसी एक कॉलम से बेतरतीब ढंग से मानों का चयन करने के लिए या संपूर्ण डेटा रेंज से बेतरतीब ढंग से पंक्तियों का चयन करने के लिए, आप निम्नलिखित प्रयास कर सकते हैं।
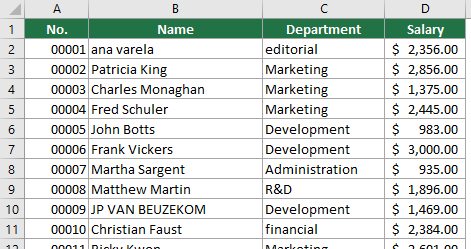
चरण 1: एक सहायक कॉलम जोड़ना
- सबसे पहले, आपको अपनी डेटा श्रेणी में एक सहायक कॉलम जोड़ना होगा। इस मामले में, मैं सेल E1 (डेटा रेंज के अंतिम कॉलम में हेडर सेल से सटे सेल) का चयन करता हूं, कॉलम हेडर दर्ज करता हूं, और फिर सेल E2 में नीचे दिया गया फॉर्मूला दर्ज करता हूं और दबाता हूं दर्ज परिणाम प्राप्त करने के लिए।
टिप: RAND फ़ंक्शन 0 और 1 के बीच एक यादृच्छिक संख्या उत्पन्न करेगा।
=RAND()
- उस फ़ॉर्मूला सेल का चयन करें. फिर डबल क्लिक करें भरने वाला संचालक (सेल के निचले दाएं कोने में हरा वर्ग) इस सूत्र को सहायक कॉलम के बाकी सेल में भरने के लिए।

चरण 2: सहायक कॉलम को क्रमबद्ध करना
- डेटा रेंज और हेल्पर कॉलम दोनों का चयन करें, पर जाएं जानकारी टैब पर क्लिक करें तरह.

- में तरह संवाद बॉक्स, आपको यह करना होगा:
- इसके अनुसार क्रमबद्ध करें आपका सहायक कॉलम (हमारे उदाहरण में "सहायक कॉलम")।
- क्रमबद्ध करें सेल मान.
- प्रकार का चयन करें आदेश आप की जरूरत है।
- दबाएं OK बटन। स्क्रीनशॉट देखें.

अब संपूर्ण डेटा श्रेणी को सहायक कॉलम द्वारा क्रमबद्ध कर दिया गया है।
चरण 3: परिणाम प्राप्त करने के लिए यादृच्छिक पंक्तियों या मानों को कॉपी और पेस्ट करें
क्रमबद्ध करने के बाद, आपकी मूल डेटा श्रेणी में पंक्तियाँ यादृच्छिक क्रम में होंगी। अब आप बस शीर्ष n पंक्तियों का चयन कर सकते हैं, जहाँ n यादृच्छिक पंक्तियों की संख्या है जिन्हें आप चुनना चाहते हैं। फिर प्रेस कंट्रोल + C चयनित पंक्तियों की प्रतिलिपि बनाने और उन्हें जहाँ चाहें वहाँ चिपकाने के लिए।
टिप: यदि आप किसी एक कॉलम से बेतरतीब ढंग से मानों का चयन करना चाहते हैं, तो बस उस कॉलम में शीर्ष n कोशिकाओं का चयन करें।
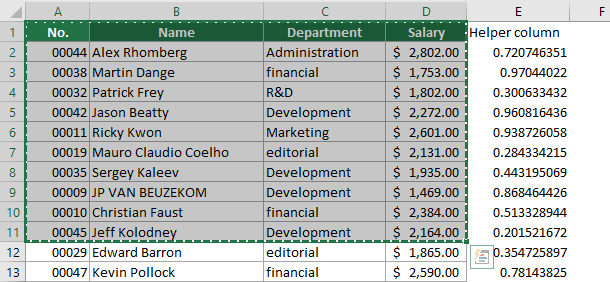
- यादृच्छिक मानों को ताज़ा करने के लिए, दबाएँ F9 कुंजी।
- हर बार जब आप वर्कशीट को रीफ्रेश करते हैं, जैसे नया डेटा जोड़ना, सेल को संशोधित करना, डेटा हटाना आदि, तो फॉर्मूला परिणाम स्वचालित रूप से बदल जाएंगे।
- यदि आपको अब सहायक कॉलम की आवश्यकता नहीं है, तो आप इसे हटा सकते हैं।
- यदि आप और भी सरल दृष्टिकोण की तलाश में हैं, तो "को आज़माने पर विचार करेंयादृच्छिक रूप से रेंज का चयन करें" का लक्षण एक्सेल के लिए कुटूल. बस कुछ ही क्लिक के साथ, यह आपको एक निर्दिष्ट सीमा से यादृच्छिक कोशिकाओं, पंक्तियों या यहां तक कि स्तंभों को आसानी से चुनने की अनुमति देता है। एक्सेल के लिए कुटूल्स का अपना 30-दिवसीय निःशुल्क परीक्षण शुरू करने के लिए यहां क्लिक करें.

RANDBETWEEN फ़ंक्शन वाली सूची से यादृच्छिक मान चुनें
उपरोक्त विधि के लिए आपको सॉर्टिंग के बाद डेटा रेंज से पंक्तियों या मानों की संख्या को मैन्युअल रूप से चुनने और कॉपी करने की आवश्यकता होती है। यदि आप किसी सूची से स्वचालित रूप से निर्दिष्ट संख्या में यादृच्छिक मान उत्पन्न करना चाहते हैं, तो इस अनुभाग की विधि आपको ऐसा करने में मदद कर सकती है।
- इस मामले में, मुझे श्रेणी B7:B2 से 53 यादृच्छिक मान उत्पन्न करने की आवश्यकता है। मैं एक रिक्त कक्ष D2 का चयन करता हूं, निम्नलिखित सूत्र दर्ज करता हूं और दबाता हूं दर्ज कॉलम बी से पहला यादृच्छिक मान प्राप्त करने के लिए।
=INDEX($B2:$B53,RANDBETWEEN(1,COUNTA($B2:$B53)),1)
- फिर इस फॉर्मूला सेल को चुनें और इसे खींचें भरने वाला संचालक शेष 6 यादृच्छिक मान उत्पन्न होने तक नीचे।

- सूत्र में, $बी2:$बी53 वह सीमा है जिसमें से आप यादृच्छिक नमूना चुनना चाहते हैं।
- यादृच्छिक मानों को ताज़ा करने के लिए, दबाएँ F9 कुंजी।
- यदि सूची में डुप्लिकेट हैं, तो परिणामों में डुप्लिकेट मान दिखाई दे सकते हैं।
- हर बार जब आप वर्कशीट को रीफ्रेश करते हैं, जैसे नया डेटा जोड़ना, सेल को संशोधित करना, डेटा हटाना आदि, तो यादृच्छिक परिणाम स्वचालित रूप से बदल जाएंगे।
डुप्लिकेट के बिना किसी सूची से यादृच्छिक मान चुनें
उपरोक्त विधि से परिणामों में डुप्लिकेट यादृच्छिक मान उत्पन्न हो सकते हैं। उपरोक्त जैसा ही उदाहरण लें, डुप्लिकेट के बिना किसी सूची से यादृच्छिक मान प्राप्त करने के लिए, आप इस अनुभाग में विधि आज़मा सकते हैं।
चरण 1: एक सहायक कॉलम जोड़ना
- सबसे पहले, आपको उस कॉलम के बगल में एक सहायक कॉलम बनाना होगा जिसमें से आप यादृच्छिक नमूना चुनना चाहते हैं। इस मामले में, मैं सेल C2 (कॉलम बी के दूसरे सेल से सटे सेल) का चयन करता हूं, नीचे दिया गया फॉर्मूला दर्ज करता हूं और दबाता हूं दर्ज.
टिप: RAND फ़ंक्शन 0 और 1 के बीच एक यादृच्छिक संख्या उत्पन्न करेगा।
=RAND()
- उस फ़ॉर्मूला सेल का चयन करें. फिर डबल क्लिक करें भरने वाला संचालक (सेल के निचले दाएं कोने में हरा वर्ग) सहायक कॉलम में शेष कोशिकाओं के लिए इस सूत्र को भरने के लिए।

चरण 2: डुप्लिकेट के बिना किसी सूची से यादृच्छिक मान प्राप्त करें
- सहायक कॉलम के पहले परिणाम सेल से सटे एक सेल का चयन करें, नीचे दिया गया सूत्र दर्ज करें और दबाएँ दर्ज पहला यादृच्छिक मान प्राप्त करने के लिए.
=INDEX($B$2:$B$53, RANK.EQ(C2, $C$2:$C$53) + COUNTIF($C$2:C53, C2) - 1, 1)
- फिर इस फॉर्मूला सेल को चुनें और इसे खींचें भरने वाला संचालक मानों की यादृच्छिक संख्या प्राप्त करने के लिए नीचे जाएं।

- सूत्र में, $बी2:$बी53 वह कॉलम सूची है जिसमें से आप यादृच्छिक नमूना चुनना चाहते हैं। और $C2:$C53 सहायक स्तंभ श्रेणी है.
- यादृच्छिक मानों को ताज़ा करने के लिए, दबाएँ F9 कुंजी।
- परिणाम में डुप्लिकेट मान नहीं होंगे.
- हर बार जब आप वर्कशीट को रीफ्रेश करते हैं, जैसे नया डेटा जोड़ना, सेल को संशोधित करना, डेटा हटाना आदि, तो यादृच्छिक परिणाम स्वचालित रूप से बदल जाएंगे।
Excel 365/2021 में एक सूची से यादृच्छिक मान चुनें
यदि आप एक्सेल 365 या 2021 का उपयोग कर रहे हैं, तो आप नए फ़ंक्शन लागू कर सकते हैं ”इसके अनुसार क्रमबद्ध करें" तथा "रंदाराय:एक्सेल में आसानी से एक यादृच्छिक नमूना उत्पन्न करने के लिए।
चरण 1: एक सहायक कॉलम जोड़ना
- सबसे पहले, आपको अपनी डेटा श्रेणी में एक सहायक कॉलम जोड़ना होगा। इस मामले में, मैं सेल C2 (कॉलम के दूसरे सेल से सटा हुआ सेल जिसमें से आप यादृच्छिक मान चुनना चाहते हैं) का चयन करता हूं, नीचे दिया गया सूत्र दर्ज करें और दबाएं दर्ज परिणाम प्राप्त करने के लिए.
=SORTBY(B2:B53,RANDARRAY(COUNTA(B2:B53))) नोट्स
नोट्स- सूत्र में, B2: B53 वह सूची है जिसमें से आप यादृच्छिक नमूना चुनना चाहते हैं।
- यदि आप एक्सेल 365 का उपयोग कर रहे हैं, तो दबाने के बाद यादृच्छिक मानों की एक सूची स्वचालित रूप से उत्पन्न हो जाएगी दर्ज कुंजी।
- यदि आप Excel 2021 का उपयोग कर रहे हैं, तो पहला यादृच्छिक मान प्राप्त करने के बाद, सूत्र सेल का चयन करें और यादृच्छिक मानों की वांछित संख्या प्राप्त करने के लिए भरण हैंडल को नीचे खींचें।
- यादृच्छिक मानों को ताज़ा करने के लिए, दबाएँ F9 कुंजी।
- हर बार जब आप वर्कशीट को रीफ्रेश करते हैं, जैसे नया डेटा जोड़ना, सेल को संशोधित करना, डेटा हटाना आदि, तो यादृच्छिक परिणाम स्वचालित रूप से बदल जाएंगे।
चरण 2: परिणाम प्राप्त करने के लिए यादृच्छिक मानों को कॉपी और पेस्ट करें
सहायक कॉलम में, अब आप केवल शीर्ष n कोशिकाओं का चयन कर सकते हैं, जहां n यादृच्छिक मानों की संख्या है जिन्हें आप चुनना चाहते हैं। फिर प्रेस कंट्रोल + C चयनित मानों की प्रतिलिपि बनाने के लिए, रिक्त कक्ष पर राइट क्लिक करें और चयन करें मान से पेस्ट विकल्प संदर्भ मेनू में अनुभाग.
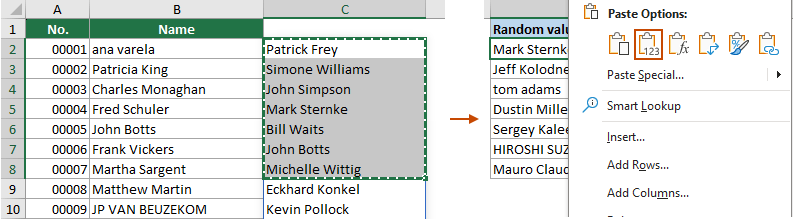
- किसी निर्दिष्ट श्रेणी से यादृच्छिक मानों या पंक्तियों की एक निर्दिष्ट संख्या को स्वचालित रूप से उत्पन्न करने के लिए, एक सेल (इस उदाहरण में C2) में उत्पन्न होने वाले यादृच्छिक मानों या पंक्तियों की संख्या का प्रतिनिधित्व करने वाली एक संख्या दर्ज करें, और फिर निम्नलिखित में से एक सूत्र लागू करें।
किसी सूची से यादृच्छिक मान उत्पन्न करें:
=INDEX(SORTBY(B2:B53, RANDARRAY(ROWS(B2:B53))), SEQUENCE(C2))जैसा कि आप देख सकते हैं, हर बार जब आप नमूनों की संख्या बदलते हैं, तो संबंधित संख्या में यादृच्छिक मान स्वचालित रूप से उत्पन्न होते हैं। किसी श्रेणी से यादृच्छिक पंक्तियाँ उत्पन्न करें:किसी निर्दिष्ट सीमा से निर्दिष्ट संख्या में यादृच्छिक पंक्तियों को स्वचालित रूप से उत्पन्न करने के लिए, इस सूत्र को लागू करें।
किसी श्रेणी से यादृच्छिक पंक्तियाँ उत्पन्न करें:किसी निर्दिष्ट सीमा से निर्दिष्ट संख्या में यादृच्छिक पंक्तियों को स्वचालित रूप से उत्पन्न करने के लिए, इस सूत्र को लागू करें।=INDEX(SORTBY(A2:B53, RANDARRAY(ROWS(A2:B53))), SEQUENCE(C2), {1,2,3})टिप: सूत्र के अंत में सरणी {1,2,3} को आपके द्वारा C2 में निर्दिष्ट संख्या से मेल खाना चाहिए। यदि आप 3 यादृच्छिक नमूने उत्पन्न करना चाहते हैं, तो आपको न केवल सेल C3 में नंबर 2 दर्ज करना होगा, बल्कि सरणी को {1,2,3} के रूप में भी निर्दिष्ट करना होगा। 4 यादृच्छिक नमूने उत्पन्न करने के लिए, सेल में संख्या 4 दर्ज करें और सरणी को {1,2,3,4} के रूप में निर्दिष्ट करें।
एक आसान उपकरण के साथ यादृच्छिक नमूना चुनने के लिए कुछ क्लिक
उपरोक्त विधियों के लिए आपको सूत्रों को याद रखने और उनका उपयोग करने की आवश्यकता होती है, जो कुछ एक्सेल उपयोगकर्ताओं के लिए दर्दनाक है। यहां, मैं आपको इसकी अनुशंसा करना चाहूंगा यादृच्छिक रूप से रेंज का चयन करें का लक्षण एक्सेल के लिए कुटूल. इस सुविधा के साथ, आप बस कुछ ही क्लिक के साथ आसानी से यादृच्छिक नमूने का चयन कर सकते हैं। यह न केवल मानों और पंक्तियों, बल्कि स्तंभों का भी यादृच्छिक रूप से चयन कर सकता है।
बाद एक्सेल के लिए कुटूल स्थापित करनाक्लिक करें, कुटूल > चुनते हैं > यादृच्छिक रूप से रेंज का चयन करें, तो आपको निम्नानुसार कॉन्फ़िगर करने की आवश्यकता है।
- एक कॉलम या श्रेणी का चयन करें जिसमें से आप यादृच्छिक मान, पंक्तियाँ या कॉलम चुनना चाहते हैं।
- में यादृच्छिक रूप से श्रेणी को क्रमबद्ध/चयन करें संवाद बॉक्स में, चयन करने के लिए यादृच्छिक मानों की संख्या निर्दिष्ट करें।
- में एक विकल्प चुनें प्रकार चुनें अनुभाग।
- क्लिक करें OK.

परिणाम
मैंने संख्या निर्दिष्ट की 5 में "चयन करने के लिए कक्षों की संख्या"अनुभाग और चुना"यादृच्छिक पंक्तियाँ चुनें"में विकल्प"चयन प्रकार" अनुभाग। परिणामस्वरूप, डेटा की 5 पंक्तियों को निर्दिष्ट सीमा में यादृच्छिक रूप से चुना जाएगा। फिर आप इन चयनित पंक्तियों को कॉपी करके जहां चाहें वहां पेस्ट कर सकते हैं।
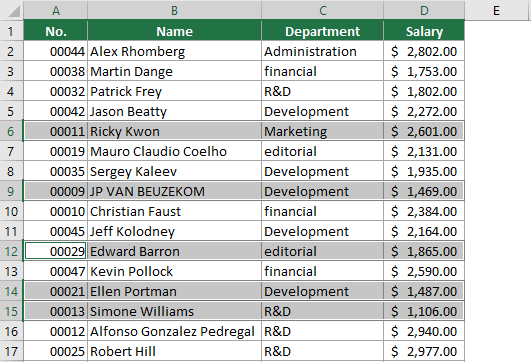
- इस सुविधा का उपयोग करने के लिए, आपको इंस्टॉल करना चाहिए एक्सेल के लिए कुटूल कृपया पहले डाउनलोड करने के लिए क्लिक करें और 30 दिन का निःशुल्क परीक्षण लें अब.
- इस सुविधा के बारे में अधिक जानने के लिए, कृपया इस पृष्ठ पर जाएँ: कक्षों की श्रेणी में कक्षों, पंक्तियों या स्तंभों का बेतरतीब ढंग से चयन करें
संबंधित आलेख
Excel में किसी सूची को यादृच्छिक बनाएं
इस ट्यूटोरियल में, हम कुछ चरणों में Excel में किसी सूची को आसानी से रैंडमाइज़ या शफ़ल करने के तरीके के बारे में बात करेंगे।
एक्सेल यादृच्छिक डेटा: यादृच्छिक संख्याएं, पाठ, दिनांक, समय उत्पन्न करें
इस लेख में, हम सामान्य एक्सेल और एक्सेल 365 में यादृच्छिक संख्याएं, टेक्स्ट स्ट्रिंग्स, दिनांक और समय उत्पन्न करने के लिए विभिन्न तरीकों का परिचय देंगे।
जल्दी से यादृच्छिक समय उत्पन्न करें
इस ट्यूटोरियल में, हम एक्सेल में रैंडम टाइम जेनरेट करने के तरीके के बारे में बात करेंगे।
यादृच्छिक कार्यदिवस या सप्ताहांत तिथि उत्पन्न करें
यह ट्यूटोरियल आपको दिखाएगा कि एक्सेल में यादृच्छिक कार्यदिवस या सप्ताहांत तिथियां कैसे उत्पन्न करें।
सर्वोत्तम कार्यालय उत्पादकता उपकरण
एक्सेल के लिए कुटूल - आपको भीड़ से अलग दिखने में मदद करता है
एक्सेल के लिए कुटूल 300 से अधिक सुविधाओं का दावा करता है, यह सुनिश्चित करना कि आपको जो चाहिए वह बस एक क्लिक दूर है...

ऑफिस टैब - माइक्रोसॉफ्ट ऑफिस में टैब्ड रीडिंग और एडिटिंग सक्षम करें (एक्सेल शामिल करें)
- दर्जनों खुले दस्तावेज़ों के बीच स्विच करने के लिए एक सेकंड!
- हर दिन आपके लिए सैकड़ों माउस क्लिक कम करें, माउस हाथ को अलविदा कहें।
- एकाधिक दस्तावेज़ों को देखने और संपादित करने पर आपकी उत्पादकता 50% बढ़ जाती है।
- क्रोम, एज और फ़ायरफ़ॉक्स की तरह, ऑफिस (एक्सेल सहित) में कुशल टैब लाता है।

विषय - सूची
- सूत्रों के साथ यादृच्छिक नमूना चुनें
- यादृच्छिक मान/पंक्तियाँ चुनें
- किसी सूची से यादृच्छिक मान चुनें
- डुप्लिकेट के बिना किसी सूची से यादृच्छिक मान चुनें
- Excel 365/2021 में एक सूची से यादृच्छिक मान चुनें
- कुटूल्स के साथ यादृच्छिक नमूना चुनें
- संबंधित आलेख
- सर्वोत्तम कार्यालय उत्पादकता उपकरण
- टिप्पणियाँ