एक्सेल में किसी सूची को यादृच्छिक बनाएं (आसान चरण-दर-चरण ट्यूटोरियल)
यादृच्छिक सॉर्ट करना यह सुनिश्चित करने का एक त्वरित और आसान तरीका है कि आप सभी मामलों को समान संभावना के साथ समाप्त करें। इस ट्यूटोरियल में, हम कुछ चरणों में Excel में किसी सूची को आसानी से रैंडमाइज़ या शफ़ल करने के तरीके के बारे में बात करेंगे।
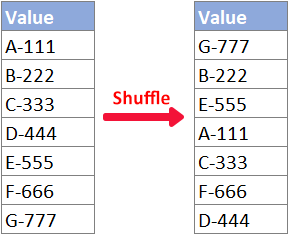
वीडियो: एक्सेल में किसी सूची को यादृच्छिक बनाएं
फ़ंक्शंस के साथ सूची को यादृच्छिक बनाएं
इस अनुभाग में, मैं आपको सिखाऊंगा कि अंतर्निहित एक्सेल फ़ंक्शंस के साथ किसी सूची में कैसे फेरबदल किया जाए।
RAND फ़ंक्शन के साथ किसी सूची को यादृच्छिक बनाएं
किसी भी एक्सेल संस्करण के उपयोगकर्ता इसका उपयोग करके अपने मूल डेटासेट को यादृच्छिक रूप से सॉर्ट कर सकते हैं रैंड की सहायता से कार्य करें तरह सुविधा, कृपया नीचे दिए गए चरणों का पालन करें।
चरण 1: RAND सूत्र दर्ज करें
सूची के शीर्ष सेल के आगे वाले सेल का चयन करें जिसे आप यादृच्छिक करेंगे, नीचे RAND फॉर्मूला दर्ज करें और दबाएँ दर्ज.
=RAND()
चरण 2: RAND सूत्र को अन्य कक्षों में भरें
सूत्र को नीचे की कोशिकाओं पर लागू करने के लिए सूत्र सेल के भरण हैंडल (निचले-दाएं कोने में छोटा हरा वर्ग) पर डबल-क्लिक करें।

चरण 3: सूची में फेरबदल करने के लिए RAND परिणामों को क्रमबद्ध करें
1। चुनते हैं B2: B8, वह सूची जिसमें RAND सूत्र शामिल है।
2. पर क्लिक करें छाँटें और फ़िल्टर करें > सबसे छोटे से सबसे बड़े तक क्रमबद्ध करें में संपादन पर समूह होम टैब.

3. पॉप-अप में क्रमबद्ध चेतावनी संवाद, चुनें चयन का विस्तार करें, और उसके बाद पर क्लिक करें तरह.

परिणाम
अब, आप पूरी तरह तैयार हैं! सूची यादृच्छिक है जैसा कि नीचे दिखाया गया है।

RANDARRAY, SORTBY और ROWS फ़ंक्शंस के साथ एक सूची को यादृच्छिक बनाएं (एक्सेल 365/2021)
यदि आप नए एक्सेल संस्करणों के उपयोगकर्ता हैं, उदाहरण के लिए, माइक्रोसॉफ्ट 365 या एक्सेल 2021 के लिए एक्सेल, या वेब के लिए एक्सेल, रंदाराय:, इसके अनुसार क्रमबद्ध करें और पंक्तियों सूत्र आपके द्वारा निर्दिष्ट स्थान पर सूची को शीघ्रता से फेरबदल करने में आपकी सहायता करेगा।
चरण 1: RANDARRAY, SORTBY और ROWS फॉर्मूला दर्ज करें
एक रिक्त कक्ष का चयन करें जहां आप यादृच्छिक परिणाम प्राप्त करना चाहते हैं, नीचे दिए गए सूत्र को टाइप करें (ध्यान दें कि आपको बदलना चाहिए A2: A8 मूल सूची में नीचे दिए गए सूत्र में जिसे आप यादृच्छिक बनाना चाहते हैं) और दबाएँ दर्ज.
=SORTBY(A2:A8,RANDARRAY(ROWS(A2:A8)))
- #स्पिल स्पिल रेंज (B2: B8 इस मामले में) क्योंकि सूत्र रिक्त नहीं है।
- सूत्र अस्थिर है: यह प्रत्येक कार्यपत्रक परिवर्तन पर अपने परिणाम की पुनर्गणना करता है। यदि आप सूची में फिर से फेरबदल करना चाहते हैं, तो दबाएँ F9.
- सूत्र परिणाम (यादृच्छिक सूची) संपादन योग्य नहीं है। यदि आपको यादृच्छिक सूची को संपादित करने की आवश्यकता है, तो अगले चरण का पालन करें।
(वैकल्पिक) चरण 2: सूत्र परिणाम को संपादन योग्य बनाने के लिए कॉपी और पेस्ट करें
यदि आप केवल यादृच्छिक परिणाम देखना चाहते हैं, तो आप देख सकते हैं इस स्टेप को छोड़ दें. यदि आप बेतरतीब ढंग से फेरबदल की गई सूची को संपादित करना चाहते हैं, तो आपको सूत्र परिणाम की प्रतिलिपि बनानी चाहिए और केवल मान पेस्ट करना चाहिए:
1. सूत्र परिणाम का चयन करें और दबाएँ Ctrl + सी इसे कॉपी करने के लिए
2. उस सेल पर राइट-क्लिक करें जहां आप कॉपी किए गए परिणाम को पेस्ट करेंगे। (आप मान को उसके मूल स्थान पर भी चिपका सकते हैं।)
3. चयन केवल मान चिपकाएँ राइट-क्लिक मेनू से विकल्प।

परिणाम
अब आपको एक शफल और संपादन योग्य सूची मिलेगी जैसा कि नीचे दिखाया गया है।
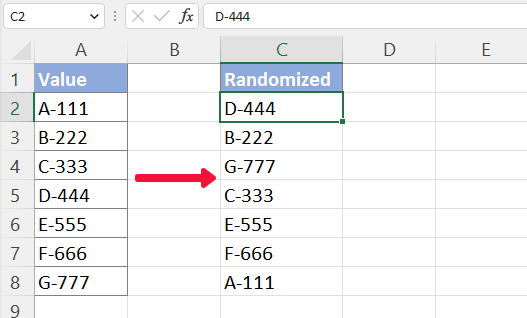
2 क्लिक में कुटूल के साथ एक्सेल में एक सूची को यादृच्छिक बनाएं
यदि आप फ़ार्मुलों का उपयोग करके थक गए हैं और ऐड-इन की सहायता लेने का इरादा रखते हैं, एक्सेल के लिए कुटूलहै यादृच्छिक रूप से श्रेणी को क्रमबद्ध/चयन करें यह सुविधा आपको अधिक विकल्पों के साथ रैंडम सॉर्ट को अधिक आसानी से निष्पादित करने में मदद कर सकती है। कृपया इस प्रकार करें:
सबसे पहले, उस सूची का चयन करें जिसे आप फेरबदल करेंगे। और फिर सेलेक्ट करें कुटूल > रेंज > यादृच्छिक रूप से श्रेणी को क्रमबद्ध/चयन करें. पॉप-अप में यादृच्छिक रूप से श्रेणी को क्रमबद्ध/चयन करें संवाद, चुनें पूरी पंक्तियाँ, और उसके बाद पर क्लिक करें Ok.
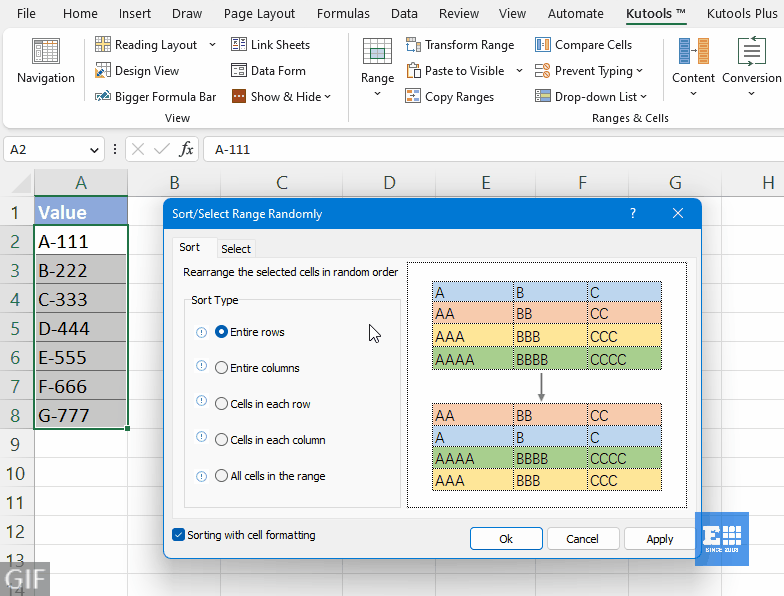
- आज़माने के लिए यादृच्छिक रूप से श्रेणी को क्रमबद्ध/चयन करें सुविधा, आपके कंप्यूटर पर एक्सेल के लिए कुटूल स्थापित होना चाहिए। यदि आपके पास कुटूल स्थापित नहीं है, डाउनलोड और स्थापित करने के लिए यहां क्लिक करें. पेशेवर एक्सेल ऐड-इन बिना किसी सीमा के 30 दिन का निःशुल्क परीक्षण प्रदान करता है।
- कार्रवाई को पूर्ववत करने के लिए दबाएँ Ctrl + Z.
- अपने डेटा को अन्य तरीकों से बदलने के लिए, इस ट्यूटोरियल पर एक नज़र डालें: Excel में कक्षों, पंक्तियों और स्तंभों को यादृच्छिक रूप से त्वरित रूप से क्रमबद्ध करें या चुनें.
वीबीए के साथ एक सूची को यादृच्छिक बनाएं
यदि आप किसी सूची को वीबीए विधि से यादृच्छिक बनाना पसंद करते हैं, तो कृपया निम्नानुसार करें।
चरण 1: उस सूची का चयन करें जिसे आप फेरबदल करेंगे
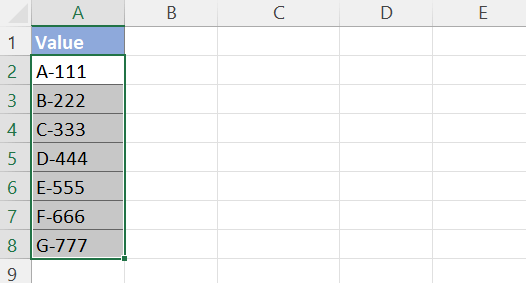
चरण 2: वीबीए कोड को मॉड्यूल विंडो में कॉपी करें
1। दबाएँ Ctrl + F11 VBA संपादक खोलने के लिए, और फिर क्लिक करें सम्मिलित करें > मॉड्यूल एक मॉड्यूल कोड विंडो खोलने के लिए।

2. नीचे दिए गए VBA कोड को कॉपी करके खुले हुए मॉड्यूल विंडो में पेस्ट करें।
वीबीए कोड: यादृच्छिक रूप से एक सूची क्रमबद्ध करें
Sub RandomSort()
'Update by ExtendOffice
Dim xRg As Range
Dim xNum, xF, xI As Integer
Dim xWSh, xAWSh As Worksheet
On Error Resume Next
Application.ScreenUpdating = False
Application.DisplayAlerts = False
Set xAWSh = Application.ActiveSheet
Set xRg = ActiveWindow.RangeSelection
Set xWSh = Worksheets.Add
xNum = xRg.Count
For xF = xNum To 1 Step -1
xI = WorksheetFunction.RandBetween(1, xF)
xWSh.Range("A1").Value = xRg.Item(xI)
xRg.Item(xI) = xRg.Item(xF)
xRg.Item(xF) = xWSh.Range("A1")
Next
xWSh.Delete
Application.ScreenUpdating = True
Application.DisplayAlerts = True
End Subकोड विंडो में, दबाएँ F5 या क्लिक करें  इस कोड को चलाने के लिए बटन.
इस कोड को चलाने के लिए बटन.
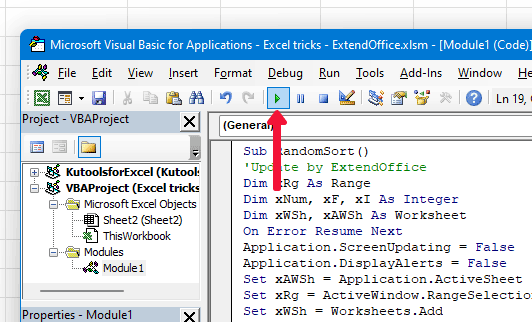
परिणाम

संबंधित लेख
- Excel में यादृच्छिक रूप से कक्षों का चयन कैसे करें?
- मान लीजिए कि आपके पास वर्कशीट में मानों का एक कॉलम (ए1: ए15) है, और अब आपको उनमें से 5 यादृच्छिक कोशिकाओं का चयन करने की आवश्यकता है, तो आप इससे कैसे निपट सकते हैं? इस लेख में, मैं आपको एक्सेल में कोशिकाओं को यादृच्छिक रूप से चुनने के लिए कुछ तरकीबें दिखाऊंगा।
- डुप्लिकेट के बिना किसी सूची से यादृच्छिक डेटा का चयन कैसे करें?
- इस लेख में, मैं डुप्लिकेट मानों के बिना किसी सूची से यादृच्छिक कोशिकाओं का चयन करने के तरीके के बारे में बात करूंगा। निम्नलिखित दो विधियाँ आपको इस कार्य को यथाशीघ्र निपटाने में मदद कर सकती हैं।
- एक्सेल में मानदंड के आधार पर कोशिकाओं का बेतरतीब ढंग से चयन कैसे करें?
- उदाहरण के लिए आपको निर्दिष्ट सीमा से एक या दो मानदंडों के आधार पर यादृच्छिक रूप से कुछ डेटा का चयन करने की आवश्यकता है, आप इसे एक्सेल में कैसे हल कर सकते हैं? यह लेख आपके लिए कुछ समाधान प्रस्तुत करेगा.
- Excel में डेटा की सूची से यादृच्छिक रूप से मान कैसे भरें?
- उदाहरण के लिए, आपके पास नामों की एक सूची है, और अब आपको यादृच्छिक रूप से कई नामों का चयन करने और दिए गए कक्षों में भरने की आवश्यकता है, इससे कैसे निपटें? यहां मैं एक्सेल में डेटा की सूची से यादृच्छिक रूप से मान भरने के लिए कुछ तरीकों का परिचय दूंगा।
- एक्सेल के लिए और अधिक टिप्स और ट्रिक्स...
सर्वोत्तम कार्यालय उत्पादकता उपकरण
एक्सेल के लिए कुटूल के साथ अपने एक्सेल कौशल को सुपरचार्ज करें, और पहले जैसी दक्षता का अनुभव करें। एक्सेल के लिए कुटूल उत्पादकता बढ़ाने और समय बचाने के लिए 300 से अधिक उन्नत सुविधाएँ प्रदान करता है। वह सुविधा प्राप्त करने के लिए यहां क्लिक करें जिसकी आपको सबसे अधिक आवश्यकता है...

ऑफिस टैब ऑफिस में टैब्ड इंटरफ़ेस लाता है, और आपके काम को बहुत आसान बनाता है
- Word, Excel, PowerPoint में टैब्ड संपादन और रीडिंग सक्षम करें, प्रकाशक, एक्सेस, विसियो और प्रोजेक्ट।
- नई विंडो के बजाय एक ही विंडो के नए टैब में एकाधिक दस्तावेज़ खोलें और बनाएं।
- आपकी उत्पादकता 50% बढ़ जाती है, और आपके लिए हर दिन सैकड़ों माउस क्लिक कम हो जाते हैं!
