एक्सेल में रेंज डेटा को एकाधिक कार्यपुस्तिकाओं में कैसे विभाजित करें?
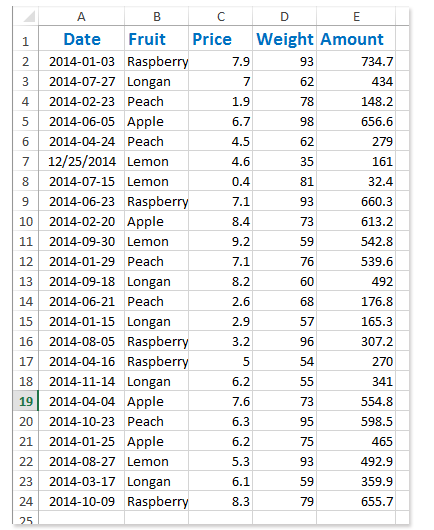
उदाहरण के लिए आपके पास एक खरीद तालिका है जैसा कि नीचे स्क्रीन शॉट में दिखाया गया है, और अब आपको कॉलम बी में फलों के आधार पर तालिका को विभाजित करने की आवश्यकता है, और फिर प्रत्येक विभाजित श्रेणी को एक एकल कार्यपुस्तिका के रूप में सहेजें, इसे कैसे हल करें? इस लेख में, मैं ऐड-इन का परिचय दूंगा एक्सेल के लिए कुटूल इसे एक्सेल में आसानी से पूरा करने के लिए।
भाग 1: श्रेणी डेटा को एक नई कार्यपुस्तिका की एकाधिक कार्यपत्रकों में विभाजित करें
भाग 2: नई कार्यपुस्तिका की प्रत्येक कार्यपत्रक को एकल कार्यपुस्तिका के रूप में सहेजें
एक्सेल के एस के लिए कुटूलप्लिट डेटा उपयोगिता हमें कॉलम मानों के आधार पर एक विशिष्ट श्रेणी को कई वर्कशीट में विभाजित करने में मदद कर सकती है विभाजित कार्यपुस्तिका उपयोगिता हमें प्रत्येक वर्कशीट को एकल वर्कबुक के रूप में आसानी से सहेजने में मदद करेगी। और आप इस प्रकार कर सकते हैं:
आसानी से एकाधिक वर्कशीट/वर्कबुक को एक वर्कशीट/वर्कबुक में संयोजित करें
विभिन्न कार्यपुस्तिकाओं से दर्जनों शीटों को एक शीट में संयोजित करना कठिन हो सकता है। लेकिन Excel के लिए Kutools के साथ संयोजित करें (कार्यपत्रक और कार्यपुस्तिकाएँ) उपयोगिता, आप इसे कुछ ही क्लिक से पूरा कर सकते हैं!
एक्सेल के लिए कुटूल इसमें 300 से अधिक उपयोगी एक्सेल टूल शामिल हैं। 30 दिनों में बिना किसी सीमा के प्रयास करने के लिए निःशुल्क। विस्तार में पढ़ें अब मुफ्त डाउनलोड करें
 भाग 1: श्रेणी डेटा को एक नई कार्यपुस्तिका की एकाधिक कार्यपत्रकों में विभाजित करें
भाग 1: श्रेणी डेटा को एक नई कार्यपुस्तिका की एकाधिक कार्यपत्रकों में विभाजित करें
यह भाग लागू होगा डेटा विभाजित करें एक्सेल के लिए कुटूल की उपयोगिता।
एक्सेल के लिए कुटूल - एक्सेल के लिए 300 से अधिक आवश्यक उपकरणों से भरा हुआ। बिना किसी क्रेडिट कार्ड की आवश्यकता के पूर्ण-विशेषताओं वाले 30-दिवसीय निःशुल्क परीक्षण का आनंद लें! अभी डाउनलोड करो!
चरण 1: उस श्रेणी का चयन करें जिसे आप एकाधिक कार्यपुस्तिकाओं में विभाजित करना चाहते हैं, और फिर क्लिक करें उद्यम > डेटा विभाजित करें.

चरण 2: आरंभिक डेटा को एकाधिक वर्कशीट में विभाजित करें संवाद बॉक्स में, आपको यह करना होगा:
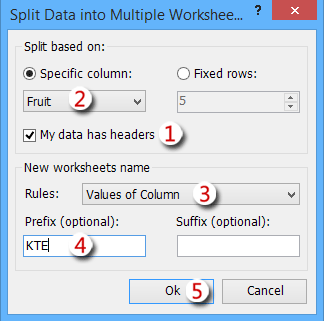
(1) चेक मेरे डेटा में हेडर हैं विकल्प यदि चयनित श्रेणी में हेडर शामिल हैं;
(2) जाँच करें विशिष्ट स्तंभ विकल्प, नीचे दिए गए बॉक्स पर क्लिक करें, और ड्रॉप डाउन सूची से कॉलम हेडर नाम का चयन करें। हमारे मामले में, हम चुनते हैं फल.
(3) क्लिक करें नियम बॉक्स और चयन करें कॉलम के मान ड्रॉप डाउन सूची से;
(4) नए वर्कशीट नामों के लिए उपसर्ग या प्रत्यय सेट करना वैकल्पिक है। हमारे मामले में, हम टाइपिंग के साथ उपसर्ग सेट करते हैं केटीई में उपसर्ग (वैकल्पिक) डिब्बा;
(5) क्लिक करें Ok बटन.
अब आप देखेंगे कि चयनित श्रेणी को फलों के आधार पर विभाजित किया गया है और एक नई कार्यपुस्तिका में सहेजा गया है, और प्रत्येक फल के विभाजित रिकॉर्ड एक कार्यपत्रक में सहेजे गए हैं। नीचे स्क्रीन शॉट देखें:

 भाग 2: नई कार्यपुस्तिका की प्रत्येक कार्यपत्रक को एकल कार्यपुस्तिका के रूप में सहेजें
भाग 2: नई कार्यपुस्तिका की प्रत्येक कार्यपत्रक को एकल कार्यपुस्तिका के रूप में सहेजें
यह भाग लागू होगा विभाजित कार्यपुस्तिका एक्सेल के लिए कुटूल की उपयोगिता।
एक्सेल के लिए कुटूल - एक्सेल के लिए 300 से अधिक आवश्यक उपकरणों से भरा हुआ। बिना किसी क्रेडिट कार्ड की आवश्यकता के पूर्ण-विशेषताओं वाले 30-दिवसीय निःशुल्क परीक्षण का आनंद लें! अभी डाउनलोड करो!
चरण 3: नई कार्यपुस्तिका में बने रहें, और क्लिक करें उद्यम > कार्यपुस्तिका > विभाजित कार्यपुस्तिका.

चरण 4: खुलने वाले स्प्लिट वर्कबुक संवाद बॉक्स में, सभी वर्कशीट का चयन करते रहें, का चयन करें एक्सेल वर्कबुक (*.xlsx) से सहेजें प्रारूप निर्दिष्ट करें ड्रॉप डाउन सूची, और क्लिक करें विभाजित करें बटन.
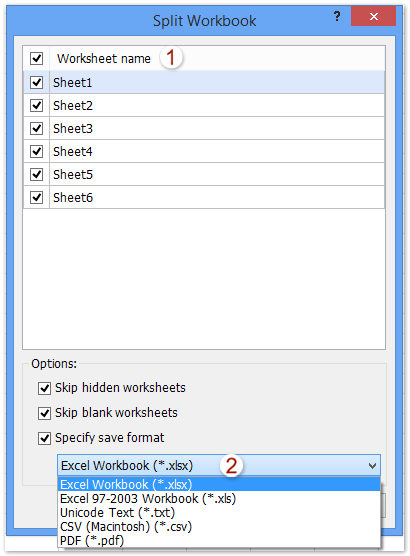

चरण 5: अब फ़ोल्डर के लिए ब्राउज़ करें संवाद बॉक्स पॉप अप होता है। विभाजित कार्यपत्रकों को सहेजने के लिए एक गंतव्य फ़ोल्डर निर्दिष्ट करें, और क्लिक करें OK बटन। ऊपर स्क्रीनशॉट देखें.
नई कार्यपुस्तिका को विभाजित करने और प्रत्येक कार्यपत्रक को एकल कार्यपुस्तिका के रूप में सहेजने में एक मिनट का समय लगेगा। विभाजन के बाद, आपको गंतव्य फ़ोल्डर में मूल श्रेणी डेटा के कॉलम मान के आधार पर कई कार्यपुस्तिकाएं मिलेंगी, नीचे स्क्रीन शॉट देखें:

अब तक, हमने चयनित रेंज डेटा को फ्रूट कॉलम के मूल्यों के आधार पर विभाजित किया है, और प्रत्येक फल के रिकॉर्ड को एक ही कार्यपुस्तिका में सहेजा है।
एक्सेल के लिए कुटूल - 300 से अधिक आवश्यक उपकरणों के साथ सुपरचार्ज एक्सेल। बिना किसी क्रेडिट कार्ड की आवश्यकता के पूर्ण-विशेषताओं वाले 30-दिवसीय निःशुल्क परीक्षण का आनंद लें! अब समझे
डेमो: एक्सेल में रेंज डेटा को कई कार्यपुस्तिकाओं में विभाजित करें
 संबंधित आलेख:
संबंधित आलेख:
कॉलम के आधार पर डेटा को कई वर्कशीट में विभाजित करें
पंक्तियों की संख्या के आधार पर डेटा को कई वर्कशीट में विभाजित करें
एक्सेल फ़ाइलों को अलग करने के लिए कार्यपुस्तिका को विभाजित करें
सर्वोत्तम कार्यालय उत्पादकता उपकरण
एक्सेल के लिए कुटूल के साथ अपने एक्सेल कौशल को सुपरचार्ज करें, और पहले जैसी दक्षता का अनुभव करें। एक्सेल के लिए कुटूल उत्पादकता बढ़ाने और समय बचाने के लिए 300 से अधिक उन्नत सुविधाएँ प्रदान करता है। वह सुविधा प्राप्त करने के लिए यहां क्लिक करें जिसकी आपको सबसे अधिक आवश्यकता है...

ऑफिस टैब ऑफिस में टैब्ड इंटरफ़ेस लाता है, और आपके काम को बहुत आसान बनाता है
- Word, Excel, PowerPoint में टैब्ड संपादन और रीडिंग सक्षम करें, प्रकाशक, एक्सेस, विसियो और प्रोजेक्ट।
- नई विंडो के बजाय एक ही विंडो के नए टैब में एकाधिक दस्तावेज़ खोलें और बनाएं।
- आपकी उत्पादकता 50% बढ़ जाती है, और आपके लिए हर दिन सैकड़ों माउस क्लिक कम हो जाते हैं!


