Excel में चयन से एकाधिक नाम कैसे बनाएं?
यदि आपके पास डेटा की एक श्रृंखला है जिसमें एकाधिक कॉलम और पंक्तियां हैं, तो अब, आपको इन कॉलम और पंक्ति लेबल के आधार पर एकाधिक श्रेणी नाम बनाने की आवश्यकता है। आम तौर पर, हममें से अधिकांश लोग एक-एक करके नाम बना सकते हैं, लेकिन, यदि आप एक्सेल से परिचित हैं, तो इसके चयन सुविधा से बनाएं, आप एक ही बार में पंक्ति और कॉलम हेडर द्वारा नाम बना सकते हैं।
चयन सुविधा से बनाएं के साथ चयन से एकाधिक नाम बनाएं
 चयन सुविधा से बनाएं के साथ चयन से एकाधिक नाम बनाएं
चयन सुविधा से बनाएं के साथ चयन से एकाधिक नाम बनाएं
मान लीजिए कि आपके पास निम्नलिखित डेटा रेंज है, और अब आप निम्न चरणों के साथ बाएं कॉलम लेबल और शीर्ष पंक्ति लेबल के आधार पर रेंज नाम बना सकते हैं:
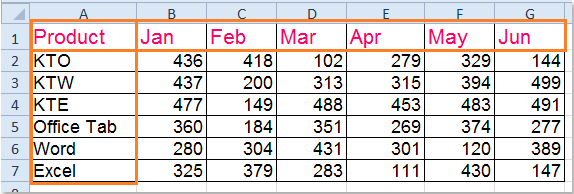
1. इस उदाहरण में ऊपर बाएँ से नीचे दाएँ तक उस डेटा श्रेणी का चयन करें जिसे आप नाम बनाना चाहते हैं, A1:G7।
2। और फिर क्लिक करें सूत्र > चयन से बनाएं, स्क्रीनशॉट देखें:
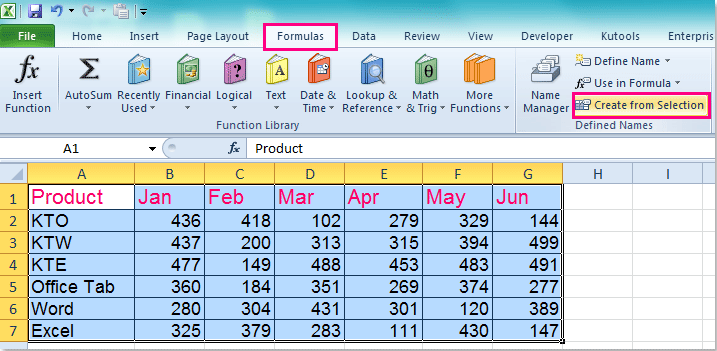
3। और इसमें चयन से नाम बनाएं संवाद बॉक्स में, उन लेबलों की जाँच करें जिनके आधार पर आप नाम बनाना चाहते हैं। इस उदाहरण में, लेबल चयनित कक्षों की शीर्ष पंक्ति और बाएँ स्तंभ में हैं, स्क्रीनशॉट देखें:
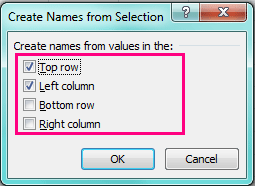
4। तब दबायें OK संवाद बंद करने के लिए बटन, और नाम एक ही बार में बनाए गए हैं। आप जा सकते हैं नाम बॉक्स (सूत्र पट्टी के आगे) नामों की जाँच करने के लिए।
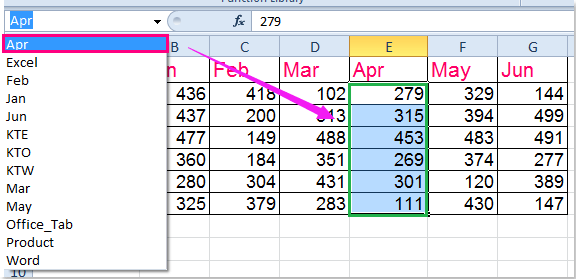
नोट: यदि लेबल में रिक्त स्थान या अन्य अमान्य वर्ण, जैसे & या # हैं, तो उन्हें एक अंडरलाइन से बदल दिया जाएगा।
संबंधित आलेख:
एक्सेल में डायनामिक नामित रेंज कैसे बनाएं?
एक्सेल में नामित श्रेणियों को कैसे सूचीबद्ध करें?
सर्वोत्तम कार्यालय उत्पादकता उपकरण
एक्सेल के लिए कुटूल के साथ अपने एक्सेल कौशल को सुपरचार्ज करें, और पहले जैसी दक्षता का अनुभव करें। एक्सेल के लिए कुटूल उत्पादकता बढ़ाने और समय बचाने के लिए 300 से अधिक उन्नत सुविधाएँ प्रदान करता है। वह सुविधा प्राप्त करने के लिए यहां क्लिक करें जिसकी आपको सबसे अधिक आवश्यकता है...

ऑफिस टैब ऑफिस में टैब्ड इंटरफ़ेस लाता है, और आपके काम को बहुत आसान बनाता है
- Word, Excel, PowerPoint में टैब्ड संपादन और रीडिंग सक्षम करें, प्रकाशक, एक्सेस, विसियो और प्रोजेक्ट।
- नई विंडो के बजाय एक ही विंडो के नए टैब में एकाधिक दस्तावेज़ खोलें और बनाएं।
- आपकी उत्पादकता 50% बढ़ जाती है, और आपके लिए हर दिन सैकड़ों माउस क्लिक कम हो जाते हैं!
