एक्सेल में नामित श्रेणियों को कैसे सूचीबद्ध करें?
सूत्रों के लिए सेल श्रेणियों का नामकरण बहुत उपयोगी है, जो हमें सूत्रों को आसानी से समझने में मदद कर सकता है। कभी-कभी कार्यपुस्तिकाओं में बहुत अधिक नामित श्रेणियाँ होती हैं, और हमें सटीक नाम याद नहीं रहते हैं। यहां Microsoft Excel में परिभाषित नाम सूची देखने के लिए कई विधियाँ प्रदान की गई हैं।
- नाम प्रबंधक संवाद बॉक्स में नामित श्रेणियों की सूची बनाएं
- फॉर्मूला में उपयोग ड्रॉप डाउन मेनू में नामित श्रेणियों की सूची बनाएं
- नाम बॉक्स में नामित श्रेणियों की सूची बनाएं
- गो टू डायलॉग बॉक्स में नामित श्रेणियों की सूची बनाएं
- नेविगेशन फलक में नामित श्रेणियों की सूची बनाएं
 नाम प्रबंधक संवाद बॉक्स में नामित श्रेणियों की सूची बनाएं
नाम प्रबंधक संवाद बॉक्स में नामित श्रेणियों की सूची बनाएं
आमतौर पर हम नेम मैनेजर कमांड से परिभाषित नामों को संपादित कर सकते हैं। निःसंदेह हम नामांकित प्रबंधक संवाद बॉक्स में सभी परिभाषित नाम देख सकते हैं। क्लिक करने के बाद नाम मंगर नीचे बटन सूत्र टैब, यह नाम प्रबंधक संवाद बॉक्स प्रदर्शित करता है। और यह इसके अंतर्गत सभी नामित श्रेणियों को सूचीबद्ध करता है। स्क्रीनशॉट देखें:
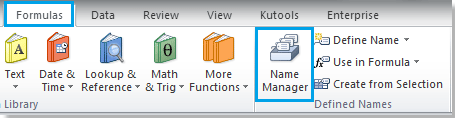 |
 |
 |
 फॉर्मूला ड्रॉप डाउन मेनू में उपयोग के साथ नामित श्रेणियों की सूची बनाएं
फॉर्मूला ड्रॉप डाउन मेनू में उपयोग के साथ नामित श्रेणियों की सूची बनाएं
नाम प्रबंधक के अलावा, आप सभी परिभाषित नामों को भी देख सकते हैं फॉर्मूला में प्रयोग करें के अंतर्गत आदेश सूत्र टैब.
बस क्लिक कर रहा हूँ फॉर्मूला में प्रयोग करें बटन, यह सभी नामित श्रेणियों को सूचीबद्ध करता है। स्क्रीनशॉट देखें:
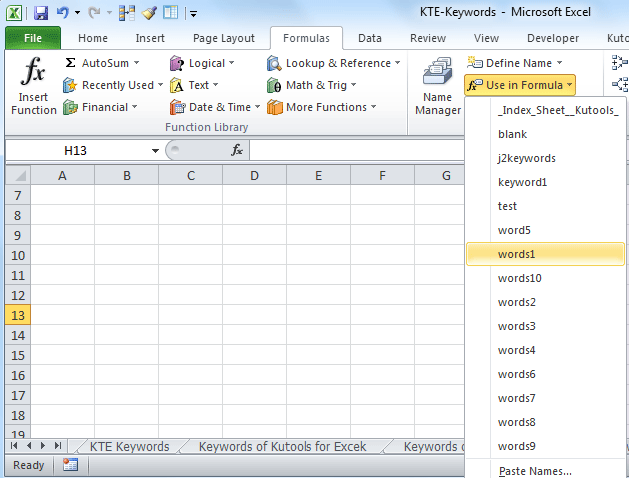
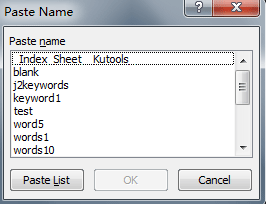
फॉर्मूला की ड्रॉप डाउन सूची में उपयोग के अंत में, यह है नाम चिपकाएँ कमांड आइटम. यह आइटम खुलता है पेस्ट नाम संवाद बॉक्स, जिसमें सभी नामित श्रेणियाँ भी सूचीबद्ध हैं। क्लिक करने के बाद पेस्ट सूची बटन, यह नामित श्रेणियों की सूची को उनके सेल संदर्भों के साथ सक्रिय कोशिकाओं पर चिपका देगा।
नोट: नाम चिपकाएँ संवाद बॉक्स को F3 कुंजी दबाकर भी खोला जा सकता है।
 नाम बॉक्स में नामित श्रेणियों की सूची बनाएं
नाम बॉक्स में नामित श्रेणियों की सूची बनाएं
हम परिभाषित नामों को भी देख सकते हैं नाम बॉक्स सूत्र पट्टी में. बस इसमें तीर बटन पर क्लिक करें नाम बॉक्स, यह एक ड्रॉप डाउन मेनू में सभी परिभाषित नामों को सूचीबद्ध करेगा। स्क्रीनशॉट देखें:

 गो टू डायलॉग बॉक्स में नामित श्रेणियों की सूची बनाएं
गो टू डायलॉग बॉक्स में नामित श्रेणियों की सूची बनाएं
न केवल नाम मंगर कमांड और उपयोग करें सूत्र आज्ञा, करने के लिए जाओ कमांड सभी परिभाषित नामों को भी सूचीबद्ध करता है। स्क्रीनशॉट देखें

आप खोल सकते हैं करने के लिए जाओ क्लिक करने के साथ डायलॉग बॉक्स होम >> खोज >> करने के लिए जाओ; या धारण करने के साथ कंट्रोल और G चाबियाँ एक साथ
 नेविगेशन फलक में नामित श्रेणियों की सूची बनाएं
नेविगेशन फलक में नामित श्रेणियों की सूची बनाएं
RSI एक्सेल के लिए कुटूल एक माइक्रोसॉफ्ट एक्सेल ऐड-इन है जो 80 से अधिक उपयोगी एक्सेल टूल लाता है, और यह हमें माइक्रोसॉफ्ट एक्सेल में आसानी से और अधिक आराम से काम करने में मदद कर सकता है।
एक्सेल के लिए कुटूल: 300 से अधिक उपयोगी एक्सेल ऐड-इन्स के साथ, 30 दिनों में बिना किसी सीमा के आज़माने के लिए निःशुल्क। अब समझे
RSI एक्सेल के लिए कुटूल सम्मिलित कर सकते हैं नेविगेशन फलक कार्यपत्रकों के बाईं ओर Microsoft Word के समान। नीचे नाम टैब, यह सभी परिभाषित नामों को वर्णमाला के अनुसार सूचीबद्ध करता है।
कृपया इस उपयोगिता को क्लिक करके लागू करें कुटूल > पथ प्रदर्शन. स्क्रीनशॉट देखें:

में नामों पर क्लिक करना नेविगेशन फलक, यह वर्तमान कार्यपुस्तिका में संबंधित नामित श्रेणियों का पता लगाएगा। न केवल सभी परिभाषित नामों को सूचीबद्ध करता है, बल्कि नेविगेशन फलक इसमें सभी कार्यपत्रकों, सभी आरंभिक कार्यपुस्तिकाओं को भी सूचीबद्ध किया गया है। यह हमें वर्तमान कार्यपुस्तिकाओं के नाम और कार्यपत्रकों के माध्यम से नेविगेट करेगा, और कार्यपुस्तिकाओं को खोलने के बीच शीघ्रता से स्विच करने में हमारी सहायता करेगा। नेविगेशन फलक के बारे में और जानें.
सापेक्ष लेख:
सभी कार्यपत्रकों को एक कार्यपुस्तिका में सूचीबद्ध करें
वर्कबुक में विंडोज़ के बीच नेविगेट करें
सर्वोत्तम कार्यालय उत्पादकता उपकरण
एक्सेल के लिए कुटूल के साथ अपने एक्सेल कौशल को सुपरचार्ज करें, और पहले जैसी दक्षता का अनुभव करें। एक्सेल के लिए कुटूल उत्पादकता बढ़ाने और समय बचाने के लिए 300 से अधिक उन्नत सुविधाएँ प्रदान करता है। वह सुविधा प्राप्त करने के लिए यहां क्लिक करें जिसकी आपको सबसे अधिक आवश्यकता है...

ऑफिस टैब ऑफिस में टैब्ड इंटरफ़ेस लाता है, और आपके काम को बहुत आसान बनाता है
- Word, Excel, PowerPoint में टैब्ड संपादन और रीडिंग सक्षम करें, प्रकाशक, एक्सेस, विसियो और प्रोजेक्ट।
- नई विंडो के बजाय एक ही विंडो के नए टैब में एकाधिक दस्तावेज़ खोलें और बनाएं।
- आपकी उत्पादकता 50% बढ़ जाती है, और आपके लिए हर दिन सैकड़ों माउस क्लिक कम हो जाते हैं!

