एक्सेल में वर्कशीट नामों की एक गतिशील सूची कैसे बनाएं?
यदि आपके पास किसी कार्यपुस्तिका में एकाधिक शीट हैं, और आप कार्यपुस्तिका में एक नई शीट में सभी शीट नामों की एक गतिशील सूची बनाना चाहते हैं, तो आप यह कैसे कर सकते हैं? अब यह ट्यूटोरियल एक्सेल में इस मिशन को शीघ्रता से पूरा करने के लिए कुछ तरकीबें प्रस्तुत करता है।
परिभाषित नाम और सूत्र के साथ वर्कशीट नामों की एक गतिशील सूची बनाएं
VBA कोड के साथ वर्कशीट नामों की एक गतिशील सूची बनाएं
एक्सेल के लिए कुटूल के साथ वर्कशीट नामों की एक गतिशील सूची बनाएं ![]()
एक्सेल के लिए कुटूल के साथ वर्कशीट नामों की एक गतिशील सूची प्रदर्शित करें ![]()
परिभाषित नाम और सूत्र के साथ वर्कशीट नामों की एक गतिशील सूची बनाएं
1. एक रिक्त शीट में एक सेल का चयन करें, यहां मैं A1 का चयन करता हूं, और फिर क्लिक करता हूं सूत्र > नाम परिभाषित करें. स्क्रीनशॉट देखें:
2. फिर में नया नाम संवाद, प्रकार चादरों में नाम टेक्स्टबॉक्स (आप अपनी आवश्यकतानुसार बदल सकते हैं), और यह सूत्र टाइप करें =स्थानापन्न(कार्यपुस्तिका प्राप्त करें(1),"["&कार्यपुस्तिका प्राप्त करें(16)&"]","") संदर्भ टेक्स्टबॉक्स में। स्क्रीनशॉट देखें:
3। क्लिक करें OK. चयनित सेल (A1) पर जाएं और यह सूत्र टाइप करें =सूचकांक(शीट्स,पंक्तियाँ($A$1:$A1)) (ए1 वह सेल है जिसमें आप यह फॉर्मूला टाइप करते हैं, "शीट्स" वह नाम है जिसे आपने चरण 2 में परिभाषित किया है) फिर ऑटोफिल हैंडल को #REF तक नीचे खींचें! प्रकट होता है।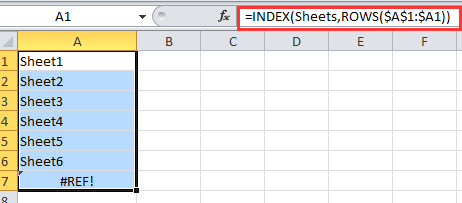
टिप: यदि कोई कार्यपत्रक हटा दिया गया है या जोड़ा गया है, तो आपको A1 पर जाना होगा और Enter कुंजी दबानी होगी और ऑटोफिल हैंडल को फिर से रैग करना होगा।
VBA कोड के साथ वर्कशीट नामों की एक गतिशील सूची बनाएं
यदि आप वर्कशीट नामों की एक गतिशील सूची बनाना चाहते हैं जो प्रत्येक शीट से लिंक हो सके, तो आप वीबीए कोड का उपयोग कर सकते हैं।
1. एक नई वर्कशीट बनाएं और उसका नाम बदलकर इंडेक्स करें। स्क्रीनशॉट देखें:


2. इंडेक्स के शीट नाम पर राइट क्लिक करें, चयन करें कोड देखें संदर्भ मेनू से. स्क्रीनशॉट देखें:
3. पॉपिंग विंडो में, नीचे दिए गए VBA कोड को कॉपी और पेस्ट करें।
वीबीए: वर्कशीट नामों की गतिशील सूची बनाएं।
Private Sub Worksheet_Activate()
'Updateby20150305
Dim xSheet As Worksheet
Dim xRow As Integer
Dim calcState As Long
Dim scrUpdateState As Long
Application.ScreenUpdating = False
xRow = 1
With Me
.Columns(1).ClearContents
.Cells(1, 1) = "INDEX"
.Cells(1, 1).Name = "Index"
End With
For Each xSheet In Application.Worksheets
If xSheet.Name <> Me.Name Then
xRow = xRow + 1
With xSheet
.Range("A1").Name = "Start_" & xSheet.Index
.Hyperlinks.Add anchor: = .Range("A1"), Address: = "", _
SubAddress: = "Index", TextToDisplay: = "Back to Index"
End With
Me.Hyperlinks.Add anchor: = Me.Cells(xRow, 1), Address: = "", _
SubAddress: = "Start_" & xSheet.Index, TextToDisplay: = xSheet.Name
End If
Next
Application.ScreenUpdating = True
End Sub4। क्लिक करें रन or F5 VBA चलाने के लिए, अब वर्कशीट नामों की एक गतिशील सूची बनाई जाती है।
सुझाव:
1. जब वर्कबुक की वर्कशीट हटा दी जाती है या डाली जाती है, तो वर्कशीट नाम सूची स्वतः बदल जाएगी।
2. आप शीट पर जाने के लिए नाम सूची के शीट नाम पर क्लिक कर सकते हैं।
उपरोक्त दो विधियाँ पर्याप्त रूप से विश्वसनीय नहीं हैं, यदि आप नई उपयोगिता में रुचि रखते हैं, तो आप अगली दो विधियाँ अपना सकते हैं जो इस कार्य को और अधिक आसान बना सकती हैं।
एक्सेल के लिए कुटूल के साथ वर्कशीट नामों की एक गतिशील सूची बनाएं
यदि आप केवल कार्यपुस्तिका के सभी कार्यपत्रक नामों को शीघ्रता से सूचीबद्ध करना चाहते हैं और उन्हें मूल पत्रक से लिंक करना चाहते हैं, तो आप इसका उपयोग कर सकते हैं एक्सेल के लिए कुटूलहै शीट नामों की सूची बनाएं.
| एक्सेल के लिए कुटूल, से अधिक के साथ 300 सुविधाजनक कार्य, आपके कार्यों को और अधिक आसान बनाते हैं। | ||
बाद मुफ़्त इंस्टालेशन एक्सेल के लिए कुटूल, कृपया नीचे दिए अनुसार कार्य करें:
1। क्लिक करें कुटूल्स प्लस > वर्कशीट > शीट नामों की सूची बनाएं. स्क्रीनशॉट देखें:

2। में शीट नामों की सूची बनाएं संवाद:
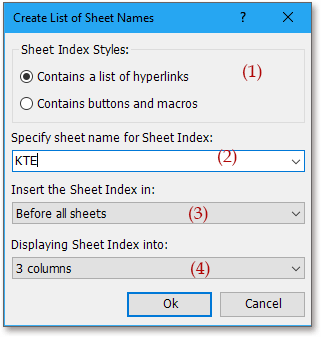
(2) डेटा टाइप करने के साथ नई इंडेक्स शीट को नाम दें शीट इंडेक्स के लिए शीट का नाम निर्दिष्ट करें पाठ बॉक्स;
(3) वह स्थान निर्दिष्ट करें जिसमें आप अतिरिक्त इंडेक्स शीट रखेंगे इसमें शीट इंडेक्स डालें सूची;
(4) यदि आप शीट के नाम एक ही सूची में प्रदर्शित करना चाहते हैं, तो 1 कॉलम चुनें में शीट इंडेक्स प्रदर्शित करना सूची।
3। क्लिक करें Ok. अब आप देख सकते हैं कि शीट के नाम सूचीबद्ध हैं।
सुझाव:
1. आप शीट की मूल शीट पर तुरंत शिफ्ट होने के लिए उसके नाम पर क्लिक कर सकते हैं।
2. शीट डालने या हटाने के साथ सूची या शीट के नाम गतिशील रूप से नहीं बदल सकते।
3. दरअसल, आप रिलेटिव शीट को लिंक करने के लिए बटन की एक सूची भी बना सकते हैं, बस जांच करने की जरूरत है बटन और मैक्रोज़ शामिल हैं संवाद में. स्क्रीशशॉट देखें:
शीट नामों की सूची बनाने के बारे में अधिक जानने के लिए यहां क्लिक करें।
शीट नामों की क्लिक करने योग्य सूची बनाएं
एक्सेल के लिए कुटूल के साथ वर्कशीट नामों की एक गतिशील सूची प्रदर्शित करें
यदि आप साथ एक्सेल के लिए कुटूल, आप भी उपयोग कर सकते हैं पथ प्रदर्शन लिंक करने योग्य वर्कशीट नामों को एक फलक में प्रदर्शित करने की उपयोगिता
बाद मुफ़्त इंस्टालेशन एक्सेल के लिए कुटूल, कृपया नीचे दिए अनुसार कार्य करें:
1। क्लिक करें कुटूल > पथ प्रदर्शन। क्लिक करें कार्यपुस्तिका और शीट वर्कबुक और वर्कशीट दिखाने के लिए, और आप एक वर्कबुक का चयन कर सकते हैं, फिर इसकी वर्कशीट प्रदर्शित होंगी पथ प्रदर्शन फलक. स्क्रीनशॉट देखें:
सुझाव:
जब कोई कार्यपत्रक हटा दिया जाए या जोड़ा जाए, तो आप क्लिक कर सकते हैं ताज़ा करें बटन  में नेविगेशनवर्कशीट नामों को ताज़ा करने के लिए n फलक।
में नेविगेशनवर्कशीट नामों को ताज़ा करने के लिए n फलक।
नेविगेशन के बारे में अधिक जानकारी के लिए यहां क्लिक करें।
नेविगेशन फलक--सूची पत्रक
सर्वोत्तम कार्यालय उत्पादकता उपकरण
एक्सेल के लिए कुटूल के साथ अपने एक्सेल कौशल को सुपरचार्ज करें, और पहले जैसी दक्षता का अनुभव करें। एक्सेल के लिए कुटूल उत्पादकता बढ़ाने और समय बचाने के लिए 300 से अधिक उन्नत सुविधाएँ प्रदान करता है। वह सुविधा प्राप्त करने के लिए यहां क्लिक करें जिसकी आपको सबसे अधिक आवश्यकता है...

ऑफिस टैब ऑफिस में टैब्ड इंटरफ़ेस लाता है, और आपके काम को बहुत आसान बनाता है
- Word, Excel, PowerPoint में टैब्ड संपादन और रीडिंग सक्षम करें, प्रकाशक, एक्सेस, विसियो और प्रोजेक्ट।
- नई विंडो के बजाय एक ही विंडो के नए टैब में एकाधिक दस्तावेज़ खोलें और बनाएं।
- आपकी उत्पादकता 50% बढ़ जाती है, और आपके लिए हर दिन सैकड़ों माउस क्लिक कम हो जाते हैं!
