एक्सेल में एकाधिक वर्कशीट से एक ही सेल का संदर्भ कैसे लें?
मान लीजिए कि आपके पास एक कार्यपुस्तिका है जिसमें कई कार्यपत्रक हैं, और अब आप एक ही सेल के भीतर एकाधिक कार्यपत्रकों से डेटा को एक मास्टर कार्यपत्रक में निकालना चाहते हैं। उदाहरण के लिए, सेल B8 को शीट1, शीट2, शीट3, शीट4... से एक मास्टर शीट में खींचें जैसा कि स्क्रीनशॉट में दिखाया गया है। आप एक्सेल में इस कार्य को जल्दी और आसानी से कैसे हल कर सकते हैं?
 |
 |
 |
 |
 |
 |
एकाधिक वर्कशीट से एक ही सेल को सूत्र के साथ एक मास्टर शीट में संदर्भित करें
एकाधिक वर्कशीट से एक ही सेल को VBA कोड के साथ एक मास्टर शीट में संदर्भित करें
एक अद्भुत सुविधा के साथ एकाधिक वर्कशीट से एक ही सेल को एक मास्टर शीट में संदर्भित करें
एकाधिक वर्कशीट से एक ही सेल को सूत्र के साथ एक मास्टर शीट में संदर्भित करें
यदि आपके वर्कशीट के नाम डिफ़ॉल्ट शीट नाम हैं, जैसे शीट1, शीट2, शीट3..., तो आप एक्सेल में इस कार्य को शीघ्रता से निपटाने के लिए एक सूत्र का उपयोग कर सकते हैं।
1. सबसे पहले, आपको सहायक नंबरों की एक सूची बनानी चाहिए, कृपया 1, 2, 3, 4... अनुक्रम संख्याएं दर्ज करें जो उन कार्यपत्रकों को इंगित करती हैं जिन्हें आपको संदर्भित करने की आवश्यकता है, स्क्रीनशॉट देखें:

2. फिर, नीचे दिए गए सूत्र को उस सेल में दर्ज करें जहां आप डेटा निकालना चाहते हैं, और फिर भरण हैंडल को उन कक्षों तक खींचें जहां आप इस सूत्र को लागू करना चाहते हैं, और एकाधिक वर्कशीट से सभी समान सेल मान निकाले गए हैं, स्क्रीनशॉट देखें:

नोट: उपरोक्त सूत्र में, E2 वह सहायक संख्या है जिसे आपने चरण 1 में दर्ज किया था, और B8 वह सेल संदर्भ है जिसे आप निकालना चाहते हैं। यह फॉर्मूला केवल तभी अच्छा काम करता है जब शीट के नाम शीट1, शीट2, शीट3... हों।
एकाधिक वर्कशीट से एक ही सेल को एक मास्टर शीट में संदर्भित करें
एक्सेल के लिए कुटूल एक शक्तिशाली सुविधा का समर्थन करता है-वर्कशीट को गतिशील रूप से देखें जो आपको एकाधिक वर्कशीट में समान सेल मान को मास्टर शीट में संदर्भित करने में मदद कर सकता है। कृपया नीचे दिया गया डेमो देखें। एक्सेल के लिए कुटूल डाउनलोड करने के लिए क्लिक करें!

एकाधिक वर्कशीट से एक ही सेल को VBA कोड के साथ एक मास्टर शीट में संदर्भित करें
यदि दर्जनों वर्कशीट हैं जिनमें शीट नाम शीट 1, शीट 2 के बजाय विभिन्न सामग्री हैं, तो इस मामले में, निम्नलिखित वीबीए कोड आपको एकाधिक वर्कशीट से एक ही सेल संदर्भ को एक ही वर्कशीट में भरने में मदद कर सकता है।
1. मास्टर वर्कशीट में, सेल B8 पर क्लिक करें जो वह सेल है जिसे आप अन्य वर्कशीट से निकालना चाहते हैं।

2. दबाए रखें ALT + F11 कुंजियाँ, और यह खुल जाती है एप्लीकेशन विंडो के लिए माइक्रोसॉफ्ट विज़ुअल बेसिक.
3। क्लिक करें सम्मिलित करें > मॉड्यूल, और निम्नलिखित कोड को इसमें पेस्ट करें मॉड्यूल विंडो.
वीबीए कोड: एकाधिक कार्यपत्रकों से एक ही सेल का संदर्भ लें
Sub AutoFillSheetNames()
'Update by Extendoffice
Dim ActRng As Range
Dim ActWsName As String
Dim ActAddress As String
Dim Ws As Worksheet
On Error Resume Next
xTitleId = "KutoolsforExcel"
Set ActRng = Application.ActiveCell
ActWsName = Application.ActiveSheet.Name
ActAddress = ActRng.Address(False, False)
Application.ScreenUpdating = False
xIndex = 0
For Each Ws In Application.Worksheets
If Ws.Name <> ActWsName Then
ActRng.Offset(xIndex, 0).Value = "='" & Ws.Name & "'!" & ActAddress
xIndex = xIndex + 1
End If
Next
Application.ScreenUpdating = True
End Sub4। फिर दबायें F5 इस कोड को चलाने के लिए कुंजी, और अन्य वर्कशीट से सेल B8 के सभी मान मास्टर वर्कशीट में खींच लिए गए हैं। स्क्रीनशॉट देखें:

नोट: यह VBA कोड उन कक्षों को भरने के लिए लागू किया जाता है जहां आप क्लिक करते हैं। उदाहरण के लिए, यदि आप किसी निर्दिष्ट वर्कशीट में सेल A1 पर क्लिक करते हैं, तो अन्य वर्कशीट से सेल A1 के सभी मान इस वर्कशीट में भर दिए जाएंगे।
एक अद्भुत सुविधा के साथ एकाधिक वर्कशीट से एक ही सेल को एक मास्टर शीट में संदर्भित करें
यदि आप वीबीए कोड से परिचित नहीं हैं, तो यहां मैं आपको एक उपयोगी टूल से परिचित करा सकता हूं - एक्सेल के लिए कुटूल, के साथ अपने वर्कशीट को गतिशील रूप से देखें उपयोगिता, आप एक्सेल में कई वर्कशीट से सेल संदर्भ आसानी से भर सकते हैं।
सुझाव:इसे लागू करने के लिए वर्कशीट को गतिशील रूप से देखें सुविधा, सबसे पहले, आपको डाउनलोड करना चाहिए एक्सेल के लिए कुटूल, और फिर सुविधा को जल्दी और आसानी से लागू करें।
स्थापित करने के बाद एक्सेल के लिए कुटूल, कृपया ऐसा करें:
1. मास्टर शीट के भीतर सेल बी8 पर क्लिक करें जिसे आप अन्य वर्कशीट से निकालना चाहते हैं।

2. तब क्लिक करो कुटूल > अधिक > वर्कशीट को गतिशील रूप से देखें, स्क्रीनशॉट देखें:

3. में वर्कशीट संदर्भ भरें संवाद बॉक्स, चुनें सेल दर सेल लंबवत रूप से भरें से ऑर्डर भरें, और फॉर्मूला टेक्स्ट बॉक्स के बगल में छोटे लॉक पर क्लिक करें, और ग्रे लॉक पीला लॉक बन जाएगा, इसका मतलब है कि फॉर्मूला और सेल संदर्भ लॉक कर दिया गया है, फिर आप अन्य वर्कशीट से सेल बी 8 संदर्भ निकालने के लिए किसी भी सेल पर क्लिक कर सकते हैं। इस उदाहरण में मैं सेल B2 पर क्लिक करूंगा। फिर, उन कार्यपत्रकों की जांच करें जिनसे आप सेल संदर्भ निकालना चाहते हैं। स्क्रीनशॉट देखें:
नोट: यदि आप इस छोटे से लॉक को लॉक नहीं करते हैं, तो आपके द्वारा क्लिक किए गए सेल संदर्भ को चयनित सेल के साथ बदल दिया जाएगा।
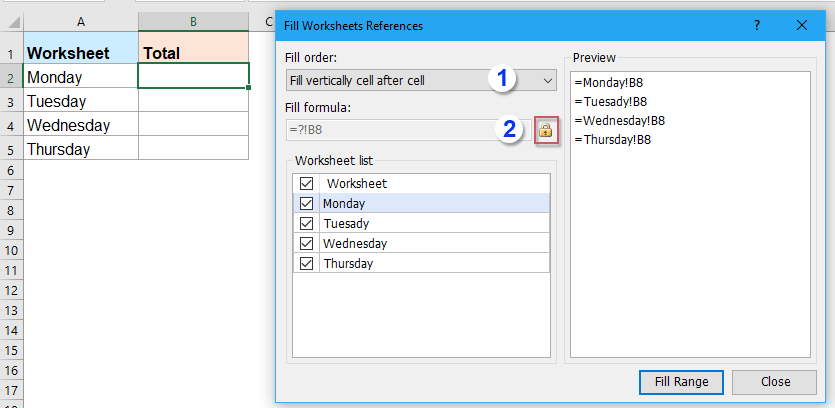
4। तब दबायें रेंज भरें बटन, और अन्य वर्कशीट से सेल B8 के सेल मानों को मास्टर वर्कशीट में लंबवत रूप से सूचीबद्ध किया गया है, और फिर इस संवाद बॉक्स को बंद करें। स्क्रीनशॉट देखें:

एक्सेल के लिए कुटूल्स डाउनलोड करने और अभी निःशुल्क परीक्षण करने के लिए क्लिक करें!
अधिक लेख:
- मानदंड के आधार पर एकाधिक वर्कशीट से पंक्तियों को एक नई शीट में कॉपी करें
- मान लीजिए, आपके पास तीन वर्कशीट वाली एक कार्यपुस्तिका है जिसका स्वरूप नीचे स्क्रीनशॉट में दिखाए गए समान है। अब, आप इन वर्कशीट से उन सभी पंक्तियों को कॉपी करना चाहते हैं जिनमें कॉलम सी में "पूर्ण" टेक्स्ट एक नई वर्कशीट में है। आप उन्हें एक-एक करके मैन्युअल रूप से कॉपी और पेस्ट किए बिना इस समस्या को जल्दी और आसानी से कैसे हल कर सकते हैं?
- एकाधिक कार्यपत्रकों से अद्वितीय मानों की एक सूची बनाएं
- क्या हमारे लिए किसी कार्यपुस्तिका में सभी कार्यपत्रकों से अद्वितीय मानों की सूची बनाने का कोई त्वरित तरीका है? उदाहरण के लिए, मेरे पास चार वर्कशीट हैं जिनमें कॉलम ए में डुप्लिकेट वाले कुछ नाम सूचीबद्ध हैं, और अब, मैं इन शीटों से सभी अद्वितीय नामों को एक नई सूची में निकालना चाहता हूं, मैं एक्सेल में यह काम कैसे पूरा कर सकता हूं?
- एकाधिक कार्यपत्रकों में एक विशिष्ट मान की गणना करें
- मान लीजिए, मेरे पास कई वर्कशीट हैं जिनमें निम्नलिखित डेटा है, और अब, मैं थीसिस वर्कशीट से एक विशिष्ट मान "एक्सेल" की घटना की संख्या प्राप्त करना चाहता हूं। मैं एकाधिक वर्कशीट में विशिष्ट मानों की गणना कैसे कर सकता हूं?
- एक ही छवि को एकाधिक कार्यपत्रकों में सम्मिलित करें
- आम तौर पर, हम एक्सेल में इन्सर्ट फ़ंक्शन का उपयोग करके किसी वर्कशीट में तुरंत एक तस्वीर डाल सकते हैं, लेकिन, क्या आपने कभी अपनी वर्कबुक की सभी वर्कशीट में एक ही तस्वीर डालने की कोशिश की है? इस लेख में, मैं इस कार्य को हल करने के लिए आपके लिए एक उपयोगी विधि प्रस्तुत करूंगा।
- एक्सेल में एक ही समय में एकाधिक वर्कशीट पर एक ही मैक्रो चलाएँ
- आम तौर पर, हम एक वर्कशीट में एक मैक्रो चला सकते हैं, यदि एक ही मैक्रो को लागू करने के लिए कई शीट की आवश्यकता होती है, तो आपको एक-एक करके कोड को ट्रिगर करना चाहिए। क्या एक्सेल में एक ही मैक्रो को एक साथ कई वर्कशीट पर चलाने का कोई अन्य त्वरित तरीका है?
सर्वोत्तम कार्यालय उत्पादकता उपकरण
एक्सेल के लिए कुटूल के साथ अपने एक्सेल कौशल को सुपरचार्ज करें, और पहले जैसी दक्षता का अनुभव करें। एक्सेल के लिए कुटूल उत्पादकता बढ़ाने और समय बचाने के लिए 300 से अधिक उन्नत सुविधाएँ प्रदान करता है। वह सुविधा प्राप्त करने के लिए यहां क्लिक करें जिसकी आपको सबसे अधिक आवश्यकता है...

ऑफिस टैब ऑफिस में टैब्ड इंटरफ़ेस लाता है, और आपके काम को बहुत आसान बनाता है
- Word, Excel, PowerPoint में टैब्ड संपादन और रीडिंग सक्षम करें, प्रकाशक, एक्सेस, विसियो और प्रोजेक्ट।
- नई विंडो के बजाय एक ही विंडो के नए टैब में एकाधिक दस्तावेज़ खोलें और बनाएं।
- आपकी उत्पादकता 50% बढ़ जाती है, और आपके लिए हर दिन सैकड़ों माउस क्लिक कम हो जाते हैं!
