एक्सेल में एक साथ कई वर्कशीट में एक ही डेटा कैसे दर्ज करें?
हमें अलग-अलग उद्देश्यों के लिए कार्यपुस्तिकाओं में समान शैलियों के साथ कार्यपत्रकों का सेट डिज़ाइन करने की आवश्यकता हो सकती है। उदाहरण के लिए, एक वर्ष की सभी मासिक बिक्री रिपोर्ट वर्कशीट वाली एक कार्यपुस्तिका, या मासिक कर्मचारी मूल्यांकन कार्यपत्रक वाली एक कार्यपुस्तिका। एक निश्चित कार्यपुस्तिका में इन कार्यपत्रकों के लिए, उन सभी की शैली एक ही होती है क्योंकि वे सभी एक ही उद्देश्य के लिए काम करते हैं। इसलिए, समय बचाने के लिए, वे भविष्य में उपयोग के लिए इन वर्कशीट को पहले से तैयार कर लेते हैं। इस लेख में, हम आपको दिखाएंगे कि एक्सेल में एक ही डेटा के साथ कई वर्कशीट कैसे बनाएं।
एक्सेल में एक ही समय में एकाधिक वर्कशीट में एक ही डेटा दर्ज करें
एक्सेल के लिए कुटूल के साथ एक ही डेटा के साथ एक साथ कई वर्कशीट बनाएं
एक्सेल में एक ही समय में एकाधिक वर्कशीट में एक ही डेटा दर्ज करें
1. एक नई वर्कबुक बनाएं, नई वर्कशीट जोड़ें और उनका नाम बदलें। या आपके द्वारा बनाई गई कार्यपुस्तिका खोलें.
2. वर्कशीट का चयन करें.
1). यदि आप कार्यपुस्तिका में कई कार्यपत्रकों में एक ही दादा दर्ज करना चाहते हैं, तो कृपया कार्यपत्रक टैब पर क्लिक करें, दबाए रखें कंट्रोल कुंजी, और फिर एक-एक करके अन्य कार्यपत्रकों का चयन करने के लिए क्लिक करें।
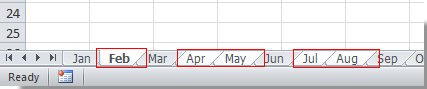
2). यदि आप किसी कार्यपुस्तिका में सभी कार्यपत्रकों का चयन करना चाहते हैं, तो कृपया पहले पत्रक टैब का चयन करें, इसे दबाए रखें पाली कुंजी, और फिर कार्यपुस्तिका में अंतिम शीट नाम पर क्लिक करें।

3. वर्कशीट का चयन करने के बाद, वर्तमान सक्रिय वर्कशीट को अपने आवश्यक डेटा और शैली से भरें। साथ ही, सभी चयनित वर्कशीट बिल्कुल समान सामग्री से भरी हुई हैं।
एक्सेल के लिए कुटूल के साथ एक ही डेटा के साथ एक साथ कई वर्कशीट बनाएं
यहां मैं परिचय दूंगा वर्कशीट कॉपी करें और वर्कशीट का नाम बदलें की उपयोगिताएँ एक्सेल के लिए कुटूल. इन दो उपयोगिताओं के साथ, आप एक विशिष्ट वर्कशीट के आधार पर जल्दी से कई वर्कशीट बना सकते हैं और फिर थोक में निर्दिष्ट डेटा के साथ बनाई गई वर्कशीट का नाम बदल सकते हैं।
आवेदन करने से पहले एक्सेल के लिए कुटूल, कृपया सबसे पहले इसे डाउनलोड करें और इंस्टॉल करें.
1. इंस्टॉल करने के बाद एक्सेल के लिए कुटूलक्लिक करें, कुटूल्स प्लस > वर्कशीट > वर्कशीट कॉपी करें.

2. कॉपी मल्टीपल वर्कशीट डायलॉग बॉक्स में, उस वर्कशीट का चयन करें जिसकी आप प्रतियां बनाना चाहते हैं, प्रतियों की संख्या निर्दिष्ट करें, वर्कशीट को कहां रखना है इसका चयन करें और अंत में क्लिक करें OK बटन.
3. क्लिक करें OK अगले पॉप अप डायलॉग बॉक्स में बटन। अब चयनित वर्कशीट के बिल्कुल समान डेटा वाली वर्कशीट को सफलतापूर्वक कॉपी किया गया है।
4. अब आपको इन वर्कशीट का नाम बदलना होगा। क्लिक कुटूल्स प्लस > वर्कशीट > वर्कशीट का नाम बदलें.
5। में एकाधिक कार्यपत्रकों का नाम बदलें डायलॉग बॉक्स में, आपको कॉपी की गई वर्कशीट की जांच करनी होगी जिसका नाम बदलना होगा कार्यपत्रक डिब्बा; चुनना मूल शीट का नाम बदलें में विकल्प नाम बदलें विकल्प अनुभाग; जाँचें विशिष्ट श्रेणी से विकल्प चुनें और उन सामग्रियों के साथ सेल श्रेणी का चयन करें जिन्हें आप शीट नामों के रूप में उपयोग करेंगे, और अंत में क्लिक करें OK बटन.
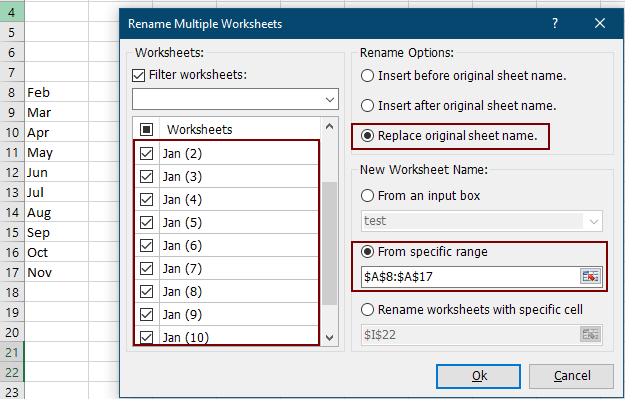
फिर सभी चयनित वर्कशीट का तुरंत नाम बदल दिया जाता है।
यदि आप इस उपयोगिता का निःशुल्क परीक्षण (30-दिन) चाहते हैं, कृपया इसे डाउनलोड करने के लिए क्लिक करें, और फिर उपरोक्त चरणों के अनुसार ऑपरेशन लागू करने के लिए जाएं।
संबंधित लेख:
सर्वोत्तम कार्यालय उत्पादकता उपकरण
एक्सेल के लिए कुटूल के साथ अपने एक्सेल कौशल को सुपरचार्ज करें, और पहले जैसी दक्षता का अनुभव करें। एक्सेल के लिए कुटूल उत्पादकता बढ़ाने और समय बचाने के लिए 300 से अधिक उन्नत सुविधाएँ प्रदान करता है। वह सुविधा प्राप्त करने के लिए यहां क्लिक करें जिसकी आपको सबसे अधिक आवश्यकता है...

ऑफिस टैब ऑफिस में टैब्ड इंटरफ़ेस लाता है, और आपके काम को बहुत आसान बनाता है
- Word, Excel, PowerPoint में टैब्ड संपादन और रीडिंग सक्षम करें, प्रकाशक, एक्सेस, विसियो और प्रोजेक्ट।
- नई विंडो के बजाय एक ही विंडो के नए टैब में एकाधिक दस्तावेज़ खोलें और बनाएं।
- आपकी उत्पादकता 50% बढ़ जाती है, और आपके लिए हर दिन सैकड़ों माउस क्लिक कम हो जाते हैं!
