Excel में एक ही समय में एकाधिक कक्षों में एक ही डेटा/सूत्र कैसे दर्ज करें?
माइक्रोसॉफ्ट एक्सेल का उपयोग करते समय, आपको एक-एक करके टाइप करने से बचने के मामले में एक ही मान दर्ज करने की आवश्यकता हो सकती है जैसे कि टेक्स्ट, कई सेल में डेटा, या एक ही बार में पूरे कॉलम में एक ही फॉर्मूला दर्ज करना होगा। इस ट्यूटोरियल में, आप सीखेंगे कि एक ही समय में कोशिकाओं में समान डेटा या सूत्र कैसे दर्ज करें।
एक्सेल में Ctrl + Enter के साथ एक ही डेटा को एक साथ कई सेल में दर्ज करें
Excel में किसी तालिका में Enter के साथ संपूर्ण कॉलम में समान सूत्र दर्ज करें
एक्सेल में Ctrl + Enter के साथ एक ही डेटा को एक साथ कई सेल में दर्ज करें
कोशिकाओं में समान डेटा दर्ज करने के लिए, कृपया निम्नानुसार कार्य करें।
1. कई सेल्स का चयन करने के लिए जिन्हें आप पकड़कर समान डेटा दर्ज करना चाहते हैं कंट्रोल कुंजी।
2. चयन करने के बाद कृपया दबाएं अंतरिक्ष कुंजी, और अंतिम चयनित सेल संपादन मोड में है।
3. सेल में दादा या टेक्स्ट टाइप करें और फिर दबाएँ कंट्रोल + दर्ज एक साथ चाबियाँ।
अब सभी चयनित सेल समान सामग्री के साथ प्रवेश कर रहे हैं। स्क्रीनशॉट देखें:

नोट: यदि चयनित सेल में सामग्री है, तो यह बटन दबाने के बाद चयनित सेल की सभी सामग्री को उसी डेटा से बदल देगा। कंट्रोल + दर्ज चांबियाँ।
एक्सेल में किसी तालिका में एंटर कुंजी के साथ पूरे कॉलम में समान सूत्र दर्ज करें
मान लीजिए कि आपके पास कॉलम ए और बी में डेटा है, और आप इन डेटा को कॉलम सी में जोड़ना चाहते हैं दर्ज चाबी। कृपया निम्नानुसार करें.
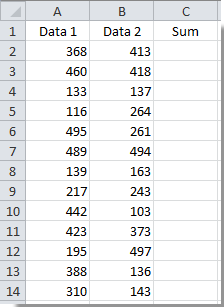
1. सेल C2 चुनें और दबाएँ कंट्रोल + T एक ही समय में चाबियाँ
2. पॉप अप में तालिका बनाएं संवाद बॉक्स में, उस डेटा श्रेणी का चयन करें जिसे आप जोड़ना चाहते हैं, और क्लिक करें OK बटन। स्क्रीनशॉट देखें:
नोट: यदि आपकी सीमा में डेटा हेडर है, तो जांचें मेरी टेबल में हेडर हैं डिब्बा।
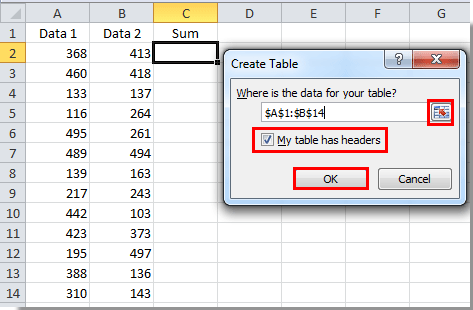
3. कॉलम बी चुनें और उस पर राइट क्लिक करें। फिर चुनें सम्मिलित करें > दाईं ओर टेबल कॉलम राइट-क्लिक मेनू में।

4. आप नए कॉलम का चयन करके और उसमें नया नाम दर्ज करके उसका हेडर नाम बदल सकते हैं सूत्र पट्टी, और फिर दबाएं दर्ज कुंजी।
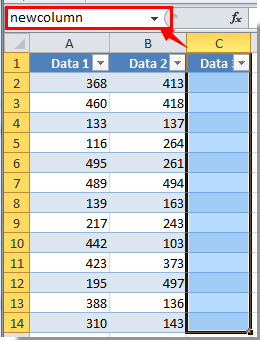
5. नए कॉलम के पहले सेल का चयन करें, यहां मैं सेल C2 का चयन करता हूं। इस सेल में सूत्र दर्ज करें, और फिर दबाएँ दर्ज कुंजी।
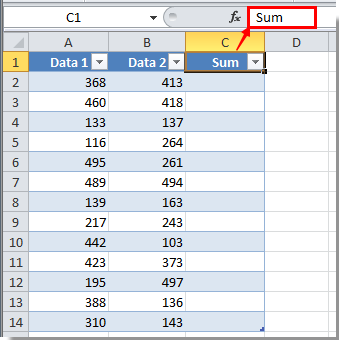
एंटर कुंजी दबाने के बाद, इस निर्दिष्ट कॉलम की सभी कोशिकाएँ एक ही बार में समान सूत्रों से भर जाती हैं।

संबंधित लेख:
सर्वोत्तम कार्यालय उत्पादकता उपकरण
एक्सेल के लिए कुटूल के साथ अपने एक्सेल कौशल को सुपरचार्ज करें, और पहले जैसी दक्षता का अनुभव करें। एक्सेल के लिए कुटूल उत्पादकता बढ़ाने और समय बचाने के लिए 300 से अधिक उन्नत सुविधाएँ प्रदान करता है। वह सुविधा प्राप्त करने के लिए यहां क्लिक करें जिसकी आपको सबसे अधिक आवश्यकता है...

ऑफिस टैब ऑफिस में टैब्ड इंटरफ़ेस लाता है, और आपके काम को बहुत आसान बनाता है
- Word, Excel, PowerPoint में टैब्ड संपादन और रीडिंग सक्षम करें, प्रकाशक, एक्सेस, विसियो और प्रोजेक्ट।
- नई विंडो के बजाय एक ही विंडो के नए टैब में एकाधिक दस्तावेज़ खोलें और बनाएं।
- आपकी उत्पादकता 50% बढ़ जाती है, और आपके लिए हर दिन सैकड़ों माउस क्लिक कम हो जाते हैं!

