किसी सेल में कोई अक्षर/शब्द कितनी बार प्रकट होता है इसकी गणना कैसे करें?
इस लेख में, मैं इस बारे में बात करूंगा कि वर्कशीट में एक सेल में एक विशिष्ट वर्ण या शब्द कितनी बार दिखाई देता है, इसकी गणना कैसे करें। उदाहरण के लिए, A2 में "आउटलुक के लिए कुटूल्स और वर्ड के लिए कुटूल्स" टेक्स्ट है, और अब, मैं इस सेल में "ओ" अक्षर की संख्या जानना चाहता हूं। एक्सेल में, हम इस कार्य से निपटने के लिए सूत्र लागू कर सकते हैं।
गिनें कि कोई वर्ण या शब्द सूत्रों के साथ कितनी बार प्रकट होता है
एक आसान सुविधा के साथ कोई वर्ण या शब्द कितनी बार प्रकट होता है, इसकी गणना करें
गिनें कि कोई वर्ण या शब्द सूत्रों के साथ कितनी बार प्रकट होता है
किसी सेल में किसी शब्द या वर्ण की घटनाओं की संख्या की गणना करने के लिए, आप उस सूत्र का उपयोग कर सकते हैं जो SUBSTITUTE और LEN फ़ंक्शंस को जोड़ता है। कृपया इस प्रकार करें:
नीचे दिए गए सूत्र को एक रिक्त कक्ष में दर्ज करें, और फिर दबाएँ दर्ज चरित्र कितनी बार प्रकट होता है यह जानने के लिए कुंजी, स्क्रीनशॉट देखें:

टिप्पणियाँ:
1. उपरोक्त सूत्र में, A2 वह टेक्स्ट सेल है जिसे आप गिनना चाहते हैं, शब्द "हटाना" वह निर्दिष्ट वर्ण है जिसकी घटनाओं को आप गिनना चाहते हैं
2. उपरोक्त सूत्र के साथ, आप किसी सेल में दिखाई देने वाले विशिष्ट वर्ण की संख्या भी गिन सकते हैं, आपको बस शब्द को बदलने की आवश्यकता है "हटाना"जैसा आप चाहते हैं चरित्र के लिए, निम्न स्क्रीनशॉट देखें:
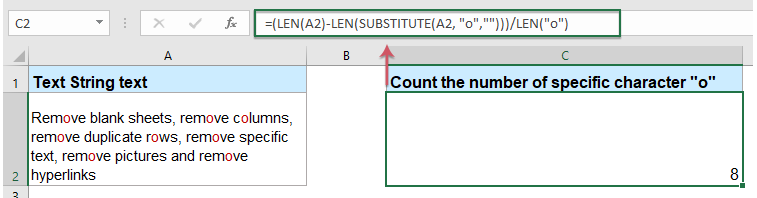
3. यह सूत्र केस संवेदी है.
4. बिना केस सेंसिटिव के प्रदर्शित होने वाले विशिष्ट शब्द या अक्षर की संख्या की गणना करने के लिए, कृपया निम्नलिखित सूत्र लागू करें:

एक आसान सुविधा के साथ कोई वर्ण या शब्द कितनी बार प्रकट होता है, इसकी गणना करें
यदि आपके पास एक्सेल के लिए कुटूल, आप इसका उपयोग कर सकते हैं किसी शब्द की संख्या गिनें of सामान्य रूप से प्रयुक्त सूत्र किसी निश्चित वर्ण या शब्द के घटित होने के समय की गणना करना।
स्थापित करने के बाद एक्सेल के लिए कुटूल, कृपया ऐसा करें:
1. उस सेल पर क्लिक करें जहां आप परिणाम आउटपुट करना चाहते हैं।
2। तब दबायें कुटूल > फॉर्मूला हेल्पर > सांख्यिकीय > किसी शब्द की संख्या गिनें, स्क्रीनशॉट देखें:

3. और बाहर पॉप में सूत्र सहायक संवाद बॉक्स में, उस सेल का चयन करें जिसमें से आप विशिष्ट शब्द या वर्ण का पता लगाना चाहते हैं टेक्स्ट बॉक्स, और फिर वह शब्द या वर्ण दर्ज करें जिसे आप गिनना चाहते हैं शब्द टेक्स्ट बॉक्स, स्क्रीनशॉट देखें:

4। तब दबायें OK संवाद बंद करने के लिए, और आपको वही सही परिणाम मिलेगा जो आप चाहते हैं।
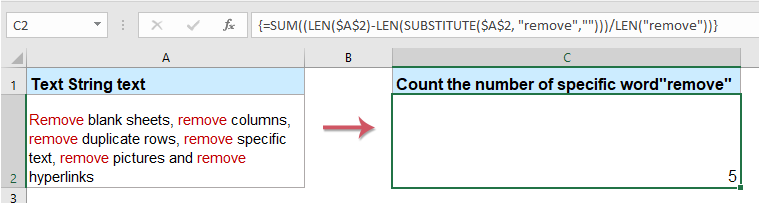
नोट: यह सुविधा केस संवेदी है.
अभी नि:शुल्क परीक्षण के लिए एक्सेल के लिए कुटूल डाउनलोड करने के लिए क्लिक करें
अधिक संबंधित लेख:
- टेक्स्ट स्ट्रिंग के रिक्त स्थान की संख्या की गणना करें
- क्या आपने कभी किसी सेल में टेक्स्ट स्ट्रिंग के रिक्त स्थान की संख्या गिनने का प्रयास किया है? बेशक, आप उन्हें मैन्युअल रूप से एक-एक करके गिन सकते हैं, लेकिन, यदि गिनने के लिए कई कोशिकाओं की आवश्यकता होती है, तो यह तरीका थकाऊ और समय लेने वाला होगा।
- एक सेल या रेंज सेल में शब्दों की संख्या गिनें
- आप एमएस वर्ड में शब्दों की संख्या आसानी से गिन सकते हैं, लेकिन एक्सेल में वर्कशीट में शब्दों की संख्या गिनने के लिए कोई अंतर्निहित टूल नहीं है। हालाँकि, आप निम्न विधियों से एक्सेल में शब्दों की संख्या गिन सकते हैं।
- यदि एकाधिक मानदंडों में से एक पूरा होता है तो कोशिकाओं की गणना करें
- COUNTIF फ़ंक्शन हमें एक मानदंड वाली कोशिकाओं की गिनती करने में मदद करेगा, और COUNTIFS फ़ंक्शन एक्सेल में शर्तों या मानदंडों के एक सेट वाली कोशिकाओं की गिनती करने में मदद कर सकता है। यदि कोशिकाओं की गिनती कई मानदंडों में से एक में हो तो क्या होगा? यहां मैं एक्सेल में एक्स या वाई या जेड...आदि वाले सेल्स की गिनती करने के तरीके साझा करूंगा।
- एक एकल कक्ष में अल्पविराम से अलग किए गए मानों की गणना करें
- यदि किसी एकल सेल में सेल सामग्री को अल्पविराम द्वारा अलग किया जाता है, जैसे "A1, A2, A3, A4, A5", और आप इस सेल में अल्पविराम से अलग किए गए मानों की कुल संख्या की गणना करना चाहते हैं, तो आप क्या कर सकते हैं? इस मामले में, कुल अल्पविराम से अलग किए गए मान 5 होने चाहिए।
सर्वोत्तम कार्यालय उत्पादकता उपकरण
एक्सेल के लिए कुटूल के साथ अपने एक्सेल कौशल को सुपरचार्ज करें, और पहले जैसी दक्षता का अनुभव करें। एक्सेल के लिए कुटूल उत्पादकता बढ़ाने और समय बचाने के लिए 300 से अधिक उन्नत सुविधाएँ प्रदान करता है। वह सुविधा प्राप्त करने के लिए यहां क्लिक करें जिसकी आपको सबसे अधिक आवश्यकता है...

ऑफिस टैब ऑफिस में टैब्ड इंटरफ़ेस लाता है, और आपके काम को बहुत आसान बनाता है
- Word, Excel, PowerPoint में टैब्ड संपादन और रीडिंग सक्षम करें, प्रकाशक, एक्सेस, विसियो और प्रोजेक्ट।
- नई विंडो के बजाय एक ही विंडो के नए टैब में एकाधिक दस्तावेज़ खोलें और बनाएं।
- आपकी उत्पादकता 50% बढ़ जाती है, और आपके लिए हर दिन सैकड़ों माउस क्लिक कम हो जाते हैं!
