एक्सेल में सशर्त स्वरूपण करते समय स्टॉप इफ ट्रू का उपयोग कैसे करें?
Microsoft Excel में, आप एकाधिक सशर्त स्वरूपण नियमों को एक साथ लागू कर सकते हैं। लेकिन यदि आप पहली शर्त पूरी होने पर अन्य नियमों पर कार्रवाई बंद करना चाहते हैं, तो आप क्या कर सकते हैं? दरअसल, सशर्त स्वरूपण फ़ंक्शन आपको स्टॉप इफ ट्रू उपयोगिता प्रदान करता है जो शर्त पूरी होने पर वर्तमान नियम को संसाधित करना बंद कर सकता है और अन्य नियमों को अनदेखा कर सकता है। यह ट्यूटोरियल आपको दिखाएगा कि सशर्त स्वरूपण में स्टॉप इफ ट्रू उपयोगिता का उपयोग कैसे करें।
एक्सेल में सशर्त स्वरूपण करते समय स्टॉप इफ ट्रू का उपयोग करें
एक्सेल में सशर्त स्वरूपण करते समय स्टॉप इफ ट्रू का उपयोग करें
एक्सेल में सशर्त स्वरूपण में स्टॉप इफ ट्रू का उपयोग कैसे करें, यह जानने के लिए कृपया निम्नानुसार कार्य करें।
उदाहरण के तौर पर आइकन सेट लें, कृपया नीचे दिए गए स्क्रीनशॉट को देखें:
हरे चिह्न उन मानों को दर्शाते हैं जो >=90 हैं, और पीले चिह्न उन मानों को दर्शाते हैं जो = 90 हैं, अंत में लाल चिह्न उन मानों को दर्शाते हैं जो <80 हैं।

अब मैं हरे चिह्नों को केवल उस सीमा में रखना चाहता हूं जिससे मुझे केवल उस मान की जानकारी मिले जो >=90 है।
1. सेल रेंज का चयन करें और क्लिक करें सशर्त फॉर्मेटिंग > नियम प्रबंधित करें के अंतर्गत होम टैब. स्क्रीनशॉट देखें:

2। में सशर्त स्वरूपण नियम प्रबंधक संवाद बॉक्स में, क्लिक करें नए नियम बटन.
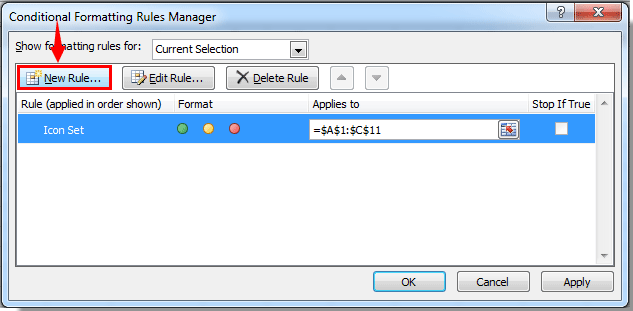
3। में स्वरूपण नियम संपादित करें संवाद बॉक्स, आपको यह करना होगा:
1). चुनना केवल उन कक्षों को प्रारूपित करें जिनमें शामिल हैं में एक नियम प्रकार चुनें डिब्बा;
2). में नियम विवरण संपादित करें अनुभाग, अपनी नियम शर्तें निर्दिष्ट करें. इस मामले में, मैं केवल हरे आइकन रखना चाहता हूं, जिनका मान >=90 है, इसलिए केवल फ़ॉर्मेट अनुभाग वाले कक्षों के अंतर्गत, कृपया कक्ष मान चुनें, फिर बीच में नहीं चुनें, और अंतिम दो टेक्स्ट बॉक्स में, आवश्यक मानदंड दर्ज करें , इस उदाहरण में, मैं =90 और =100 दर्ज करूंगा। ;
3). यहाँ मैं चुनता हूँ कोई प्रारूप नहीं;
4). क्लिक करें OK बटन। स्क्रीनशॉट देखें:
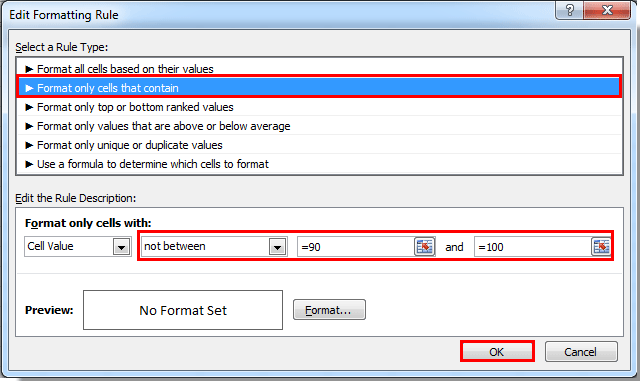
4. फिर यह वापस लौट आता है सशर्त स्वरूपण नियम प्रबंधक डायलॉग बॉक्स, कृपया जांचना याद रखें अगर सच है तो रोकें आपके द्वारा ऊपर बनाए गए नियम के लिए बॉक्स। फिर क्लिक करें OK बटन.

फिर आप देख सकते हैं कि सभी पीले और लाल चिह्न चले गए हैं और केवल हरे चिह्न बचे हैं।

संबंधित आलेख:
- यदि एक्सेल में #na मौजूद है तो सेल्स को कंडीशनल फ़ॉर्मेट कैसे करें?
- एक्सेल में आज से कम/अधिक तिथियों को सशर्त प्रारूपित कैसे करें?
- एक्सेल में पहली पुनरावृत्ति को सशर्त प्रारूपित या हाइलाइट कैसे करें?
- Excel में नकारात्मक प्रतिशत को लाल रंग में सशर्त स्वरूपित कैसे करें?
सर्वोत्तम कार्यालय उत्पादकता उपकरण
एक्सेल के लिए कुटूल के साथ अपने एक्सेल कौशल को सुपरचार्ज करें, और पहले जैसी दक्षता का अनुभव करें। एक्सेल के लिए कुटूल उत्पादकता बढ़ाने और समय बचाने के लिए 300 से अधिक उन्नत सुविधाएँ प्रदान करता है। वह सुविधा प्राप्त करने के लिए यहां क्लिक करें जिसकी आपको सबसे अधिक आवश्यकता है...

ऑफिस टैब ऑफिस में टैब्ड इंटरफ़ेस लाता है, और आपके काम को बहुत आसान बनाता है
- Word, Excel, PowerPoint में टैब्ड संपादन और रीडिंग सक्षम करें, प्रकाशक, एक्सेस, विसियो और प्रोजेक्ट।
- नई विंडो के बजाय एक ही विंडो के नए टैब में एकाधिक दस्तावेज़ खोलें और बनाएं।
- आपकी उत्पादकता 50% बढ़ जाती है, और आपके लिए हर दिन सैकड़ों माउस क्लिक कम हो जाते हैं!

