Excel में Vlookup फ़ंक्शन का उपयोग करते समय त्रुटियों को कैसे अनदेखा करें?
आम तौर पर यदि किसी संदर्भ तालिका में त्रुटि कोशिकाएँ मौजूद हैं, तो Vlookup फ़ंक्शन त्रुटियाँ भी लौटाएगा। नीचे स्क्रीनशॉट देखें. कुछ उपयोगकर्ता नई तालिका में त्रुटियों को दिखाना नहीं चाहेंगे, इसलिए Excel में Vlookup फ़ंक्शन लागू करते समय मूल संदर्भ तालिका की त्रुटियों को कैसे अनदेखा करें? यहां हम इसे शीघ्रता से हल करने के लिए दो तरीके सुझाते हैं।

- मूल संदर्भ तालिका को संशोधित करके VLOOKUP का उपयोग करते समय त्रुटियों पर ध्यान न दें
- Vlookup और IF फ़ंक्शंस को संयोजित करके VLOOKUP का उपयोग करते समय त्रुटियों पर ध्यान न दें
- एक अद्भुत टूल द्वारा VLOOKUP का उपयोग करते समय त्रुटियों पर ध्यान न दें
मूल संदर्भ तालिका को संशोधित करके VLOOKUP का उपयोग करते समय त्रुटियों पर ध्यान न दें
यह विधि आपको मूल संदर्भ तालिका को बदलने और त्रुटि मानों के बिना एक नया कॉलम/तालिका प्राप्त करने और फिर Excel में इस नए कॉलम/तालिका में Vlookup फ़ंक्शन को लागू करने में मदद करेगी।
1. मूल संदर्भ तालिका के अलावा, एक खाली कॉलम डालें और उसके लिए एक कॉलम नाम दर्ज करें।
हमारे मामले में, मैं आयु कॉलम के दाईं ओर एक खाली कॉलम डालता हूं, और सेल डी 1 में आयु (त्रुटि पर ध्यान न दें) का कॉलम नाम दर्ज करता हूं।
2. अब सेल डी2 में नीचे दिया गया फॉर्मूला दर्ज करें और फिर फिल हैंडल को अपनी जरूरत की सीमा तक खींचें।
=IF(ISERROR(C2),"",C2)

अब नए आयु (त्रुटि पर ध्यान न दें) कॉलम में, त्रुटि कोशिकाओं को रिक्त स्थान से बदल दिया गया है।
3. अब सेल (हमारे मामले में सेल जी2) पर जाएं जहां आपको वीलुकअप मान मिलेंगे, नीचे दिया गया फॉर्मूला दर्ज करें, और फिल हैंडल को अपनी जरूरत की सीमा तक खींचें।
=VLOOKUP(F2,$A$2:$D$9,4,गलत)

अब आप देखेंगे कि यदि यह मूल संदर्भ तालिका में त्रुटि है, तो Vlookup फ़ंक्शन रिक्त लौट आएगा।
VLOOKUP फ़ंक्शन को तुरंत लागू करें और Excel में त्रुटियों को अनदेखा करें
यदि मिलान किया गया मान मौजूद नहीं है, तो VLOOKUP फ़ंक्शन 0 लौटाएगा, या Excel में विभिन्न कारणों से होने वाली #N/A त्रुटि लौटाएगा। VLOOKUP त्रुटियों को अनदेखा करने के लिए, आपको VLOOKUP फ़ार्मुलों को एक-एक करके मैन्युअल रूप से संशोधित करने की आवश्यकता हो सकती है। के जरिए 0 या #N/A को रिक्त या निर्दिष्ट मान से बदलें एक्सेल के लिए कुटूल्स की सुविधा से आप आसानी से त्रुटि मान लौटाने से बच सकते हैं।
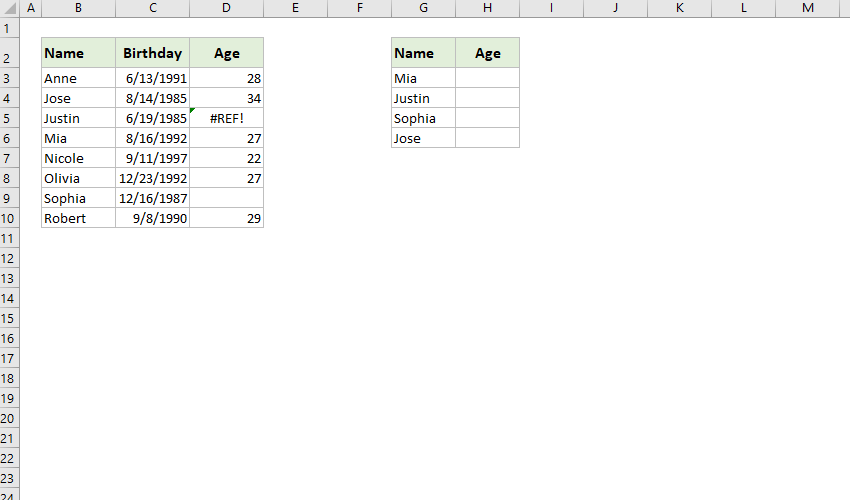
एक्सेल के लिए कुटूल - 300 से अधिक आवश्यक उपकरणों के साथ सुपरचार्ज एक्सेल। बिना किसी क्रेडिट कार्ड की आवश्यकता के पूर्ण-विशेषताओं वाले 30-दिवसीय निःशुल्क परीक्षण का आनंद लें! अब समझे
Vlookup और IF फ़ंक्शंस को संयोजित करके VLOOKUP का उपयोग करते समय त्रुटियों पर ध्यान न दें
कभी-कभी, आप मूल संदर्भ तालिका को संशोधित नहीं करना चाहेंगे, इसलिए, Vlookup फ़ंक्शन, IF फ़ंक्शन और ISERROR फ़ंक्शन के संयोजन से आपको यह जांचने में मदद मिल सकती है कि क्या Vlookup त्रुटियां देता है और इन त्रुटियों को आसानी से अनदेखा कर सकता है।
एक रिक्त सेल पर जाएँ (हमारे मामले में हम सेल G2 पर जाते हैं), नीचे दिए गए सूत्र को दर्ज करें, और फिर भरण हैंडल को उस सीमा तक खींचें जिसकी आपको आवश्यकता है।
=IF(ISERROR(VLOOKUP(F2,$A$2:$C $9,3,FALSE)),"",VLOOKUP(F2,$A$2:$C $9,3,FALSE))

उपरोक्त सूत्र में:
- F2 वह सेल है जिसमें वह सामग्री है जिसका आप मूल संदर्भ तालिका में मिलान करना चाहते हैं
- $A$2:$C $9 मूल संदर्भ तालिका है
- यदि मूल संदर्भ तालिका में मिलान किए गए मान में त्रुटि है तो यह सूत्र रिक्त लौट आएगा।
 |
क्या फॉर्मूला याद रखना बहुत जटिल है? भविष्य में केवल एक क्लिक से पुन: उपयोग के लिए सूत्र को ऑटो टेक्स्ट प्रविष्टि के रूप में सहेजें! अधिक पढ़ें… मुफ्त आज़माइश |
एक अद्भुत टूल द्वारा VLOOKUP का उपयोग करते समय त्रुटियों पर ध्यान न दें
यदि आपने एक्सेल के लिए कुटूल इंस्टॉल किया है, तो आप इसे लागू कर सकते हैं 0 या #N/A को रिक्त या निर्दिष्ट मान से बदलें Excel में VLOOKUP फ़ंक्शन लागू करते समय त्रुटियों को अनदेखा करना। कृपया इस प्रकार करें:
एक्सेल के लिए कुटूल- एक्सेल के लिए 300 से अधिक उपयोगी उपकरण शामिल हैं। पूर्ण सुविधा निःशुल्क परीक्षण 30-दिन, किसी क्रेडिट कार्ड की आवश्यकता नहीं! अब समझे
1। क्लिक करें कुटूल > सुपर लुकअप > 0 या #N/A को रिक्त या निर्दिष्ट मान से बदलें इस सुविधा को सक्षम करने के लिए

2. पॉपिंग आउट संवाद में, कृपया निम्नानुसार कार्य करें:

(1) में लुकअप मान बॉक्स, कृपया लुकअप मान वाली श्रेणी का चयन करें।
(2) में आउटपुट रेंज बॉक्स, कृपया उस गंतव्य सीमा का चयन करें जिसमें आप रिटर्न मान रखेंगे।
(3) रिटर्न त्रुटियों को संभालने का तरीका चुनें। यदि आप चाहते हैं कि त्रुटियाँ न दिखें, तो कृपया टिक करें 0 या #N/A त्रुटि मान को रिक्त से बदलें विकल्प; और यदि आप त्रुटियों को टेक्स्ट के साथ चिह्नित करना चाहते हैं, तो कृपया टिक करें 0 या #N/A त्रुटि मान को निर्दिष्ट मान से बदलें विकल्प, और नीचे दिए गए बॉक्स में निर्दिष्ट पाठ टाइप करें;
(4) में डेटा रेंज़ बॉक्स, कृपया लुकअप तालिका का चयन करें;
(5) में मुख्य स्तंभ बॉक्स, कृपया लुकअप मान वाले निर्दिष्ट कॉलम का चयन करें;
(6) में वापसी स्तंभ बॉक्स में, कृपया मिलान किए गए मानों वाले निर्दिष्ट कॉलम का चयन करें।
3। दबाएं OK बटन.
अब आप देखेंगे कि लुकअप मानों से मेल खाने वाले मान ढूंढे गए हैं और उन्हें गंतव्य सीमा में रखा गया है, और त्रुटियों को रिक्त या निर्दिष्ट पाठ के साथ भी रखा गया है।

संबंधित आलेख:
सर्वोत्तम कार्यालय उत्पादकता उपकरण
एक्सेल के लिए कुटूल के साथ अपने एक्सेल कौशल को सुपरचार्ज करें, और पहले जैसी दक्षता का अनुभव करें। एक्सेल के लिए कुटूल उत्पादकता बढ़ाने और समय बचाने के लिए 300 से अधिक उन्नत सुविधाएँ प्रदान करता है। वह सुविधा प्राप्त करने के लिए यहां क्लिक करें जिसकी आपको सबसे अधिक आवश्यकता है...

ऑफिस टैब ऑफिस में टैब्ड इंटरफ़ेस लाता है, और आपके काम को बहुत आसान बनाता है
- Word, Excel, PowerPoint में टैब्ड संपादन और रीडिंग सक्षम करें, प्रकाशक, एक्सेस, विसियो और प्रोजेक्ट।
- नई विंडो के बजाय एक ही विंडो के नए टैब में एकाधिक दस्तावेज़ खोलें और बनाएं।
- आपकी उत्पादकता 50% बढ़ जाती है, और आपके लिए हर दिन सैकड़ों माउस क्लिक कम हो जाते हैं!
