Excel में नीचे से ऊपर तक मिलान मान को कैसे देखें?
आम तौर पर, Vlookup फ़ंक्शन आपको सूची से पहला मिलान मूल्य प्राप्त करने के लिए ऊपर से नीचे तक डेटा ढूंढने में मदद कर सकता है। लेकिन, कभी-कभी, आपको अंतिम संगत मान निकालने के लिए नीचे से ऊपर तक वीलुकअप करने की आवश्यकता होती है। क्या एक्सेल में इस कार्य से निपटने के लिए आपके पास कोई अच्छा विचार है?
अंतिम मिलान मान को सूत्र के साथ नीचे से ऊपर तक देखें
एक उपयोगी सुविधा के साथ अंतिम मिलान मूल्य को नीचे से ऊपर तक देखें
अंतिम मिलान मान को सूत्र के साथ नीचे से ऊपर तक देखें
नीचे से ऊपर तक मिलान मान को देखने के लिए, निम्नलिखित लुकअप फॉर्मूला आपकी मदद कर सकता है, कृपया निम्नानुसार कार्य करें:
कृपया नीचे दिए गए सूत्र को एक रिक्त कक्ष में दर्ज करें जहां आप परिणाम प्राप्त करना चाहते हैं:
फिर भरण हैंडल को उन कक्षों तक नीचे खींचें जिनसे आप परिणाम प्राप्त करना चाहते हैं, अंतिम संबंधित मान तुरंत लौटा दिए जाएंगे, स्क्रीनशॉट देखें:

नोट: उपरोक्त सूत्र में: A2: A17 वह कॉलम इंगित करता है जिसे आप ढूंढ रहे हैं, D2 वह मानदंड है जिसके द्वारा आप इसके सापेक्ष डेटा को वापस करना चाहते हैं और B2: B17 वह सूची है जिसमें वह मान शामिल है जिसे आप वापस करना चाहते हैं।
एक उपयोगी सुविधा के साथ अंतिम मिलान मूल्य को नीचे से ऊपर तक देखें
यदि आपके पास एक्सेल के लिए कुटूल, के साथ अपने नीचे से ऊपर तक देखें फीचर, आप इस कार्य को बिना कोई फॉर्मूला याद किए भी हल कर सकते हैं।
सुझाव:इसे लागू करने के लिए नीचे से ऊपर तक देखें सुविधा, सबसे पहले, आपको डाउनलोड करना चाहिए एक्सेल के लिए कुटूल, और फिर सुविधा को जल्दी और आसानी से लागू करें।
स्थापित करने के बाद एक्सेल के लिए कुटूल, कृपया ऐसा करें:
1। क्लिक करें कुटूल > सुपर लुकअप > नीचे से ऊपर तक देखें, स्क्रीनशॉट देखें:

2. में नीचे से ऊपर तक देखें संवाद बॉक्स में, निम्नलिखित कार्य करें:
- से लुकअप वैल्यू सेल और आउटपुट सेल का चयन करें लुकअप मान और आउटपुट रेंज अनुभाग;
- फिर, से संबंधित आइटम निर्दिष्ट करें डेटा रेंज़ अनुभाग।

3। तब दबायें OK बटन, सभी अंतिम मिलान मान एक ही बार में लौटा दिए जाएंगे, स्क्रीनशॉट देखें:
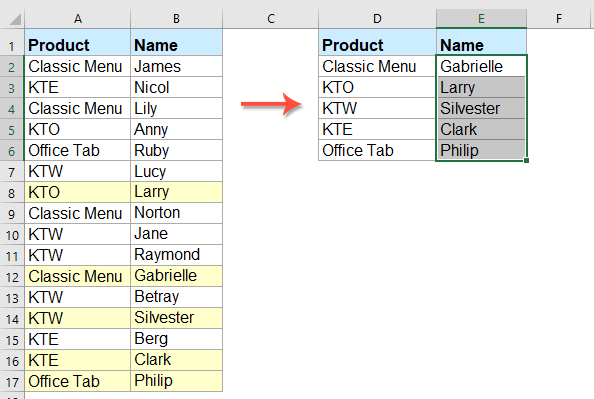
अभी एक्सेल के लिए कुटूल डाउनलोड करें और निःशुल्क परीक्षण करें!
अधिक संबंधित लेख:
- एकाधिक कार्यपत्रकों में Vlookup मान
- एक्सेल में, हम वर्कशीट की एकल तालिका में मिलान मानों को वापस करने के लिए आसानी से vlookup फ़ंक्शन लागू कर सकते हैं। लेकिन, क्या आपने कभी इस बात पर विचार किया है कि एकाधिक वर्कशीट में वैल्यू को कैसे देखा जाए? मान लीजिए कि मेरे पास डेटा की श्रेणी के साथ निम्नलिखित तीन वर्कशीट हैं, और अब, मैं इन तीन वर्कशीट से मानदंडों के आधार पर संबंधित मानों का हिस्सा प्राप्त करना चाहता हूं।
- एक्सेल में Vlookup सटीक और अनुमानित मिलान का उपयोग करें
- एक्सेल में, वीलुकअप हमारे लिए तालिका के सबसे बाएं कॉलम में एक मान खोजने और श्रेणी की उसी पंक्ति में मान वापस करने के लिए सबसे महत्वपूर्ण कार्यों में से एक है। लेकिन, क्या आप एक्सेल में वीलुकअप फ़ंक्शन को सफलतापूर्वक लागू करते हैं? इस लेख में, मैं एक्सेल में वीलुकअप फ़ंक्शन का उपयोग करने के तरीके के बारे में बात करूंगा।
- Vlookup 0 या N/A के बजाय रिक्त या विशिष्ट मान लौटाने के लिए
- आम तौर पर, जब आप संबंधित मान वापस करने के लिए vlookup फ़ंक्शन लागू करते हैं, यदि आपका मिलान कक्ष खाली है, तो यह 0 लौटाएगा, और यदि आपका मिलान मान नहीं मिला है, तो आपको नीचे स्क्रीनशॉट में दिखाए गए अनुसार एक त्रुटि #N/A मान प्राप्त होगी। 0 या #N/A मान प्रदर्शित करने के बजाय, आप इसे रिक्त सेल या अन्य विशिष्ट टेक्स्ट मान कैसे दिखा सकते हैं?
- Vlookup और Excel में मिलान किए गए मान की संपूर्ण/संपूर्ण पंक्ति लौटाएँ
- आम तौर पर, आप Vlookup फ़ंक्शन का उपयोग करके डेटा की एक श्रृंखला से vlookup कर सकते हैं और एक मिलान मान वापस कर सकते हैं, लेकिन, क्या आपने कभी विशिष्ट मानदंडों के आधार पर डेटा की पूरी पंक्ति को खोजने और वापस करने का प्रयास किया है जैसा कि निम्नलिखित स्क्रीनशॉट में दिखाया गया है।
- Excel में Vlookup और एकाधिक संगत मानों को संयोजित करें
- जैसा कि हम सभी जानते हैं, एक्सेल में वीलुकअप फ़ंक्शन हमें एक मान देखने और संबंधित डेटा को दूसरे कॉलम में वापस करने में मदद कर सकता है, लेकिन सामान्य तौर पर, यह केवल पहला सापेक्ष मान प्राप्त कर सकता है यदि एकाधिक मिलान डेटा हों। इस लेख में, मैं इस बारे में बात करूंगा कि केवल एक सेल या ऊर्ध्वाधर सूची में कई संबंधित मानों को कैसे vlookup और संयोजित किया जाए।
सर्वोत्तम कार्यालय उत्पादकता उपकरण
एक्सेल के लिए कुटूल के साथ अपने एक्सेल कौशल को सुपरचार्ज करें, और पहले जैसी दक्षता का अनुभव करें। एक्सेल के लिए कुटूल उत्पादकता बढ़ाने और समय बचाने के लिए 300 से अधिक उन्नत सुविधाएँ प्रदान करता है। वह सुविधा प्राप्त करने के लिए यहां क्लिक करें जिसकी आपको सबसे अधिक आवश्यकता है...

ऑफिस टैब ऑफिस में टैब्ड इंटरफ़ेस लाता है, और आपके काम को बहुत आसान बनाता है
- Word, Excel, PowerPoint में टैब्ड संपादन और रीडिंग सक्षम करें, प्रकाशक, एक्सेस, विसियो और प्रोजेक्ट।
- नई विंडो के बजाय एक ही विंडो के नए टैब में एकाधिक दस्तावेज़ खोलें और बनाएं।
- आपकी उत्पादकता 50% बढ़ जाती है, और आपके लिए हर दिन सैकड़ों माउस क्लिक कम हो जाते हैं!
