Excel में पंक्ति/कॉलम/टैब डालने या हटाने के लिए शॉर्टकट कुंजियों का उपयोग कैसे करें?
दैनिक एक्सेल कामकाज में, एक पंक्ति या कॉलम या शीट को सम्मिलित करने या हटाने के लिए आमतौर पर टैब का उपयोग किया जाता है। लेकिन वास्तव में, आप Excel में आवश्यकतानुसार पंक्ति/कॉलम/टैब को तुरंत सम्मिलित करने या हटाने के लिए आसानी से शॉर्टकट कुंजियों का उपयोग कर सकते हैं।
पंक्ति/कॉलम डालने या हटाने के लिए शॉर्टकट
वर्कशीट डालने या हटाने के लिए शॉर्टकट
सेल सामग्री को हटाने के लिए शॉर्टकट
 पंक्ति/कॉलम डालने या हटाने के लिए शॉर्टकट
पंक्ति/कॉलम डालने या हटाने के लिए शॉर्टकट
शॉर्टकट कुंजियों द्वारा पंक्ति या कॉलम सम्मिलित करना
एक संपूर्ण पंक्ति/स्तंभ का चयन करें जिसके ऊपर या बाईं ओर आप एक पंक्ति/स्तंभ जोड़ना चाहते हैं, और फिर दबाएँ कंट्रोल + + कुंजियाँ, फिर आपकी चयनित पंक्ति/स्तंभ के ऊपर/बाएं एक नई रिक्त पंक्ति/स्तंभ जोड़ा गया।
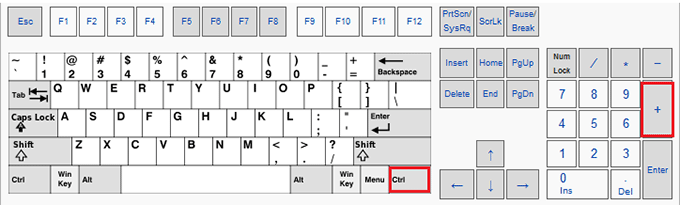
यदि आपके कीबोर्ड में कीपैड नहीं है, तो आप दबा सकते हैं पाली + कंट्रोल + + पंक्तियों या स्तंभों को सम्मिलित करने के लिए कुंजियाँ।

टिप: यदि आप एक ही समय में कई पंक्तियाँ/स्तंभ जोड़ना चाहते हैं, उदाहरण के लिए, पाँच पंक्तियाँ/स्तंभ सम्मिलित करें, तो क्लिक करके संपूर्ण पाँच पंक्तियों/स्तंभों का चयन करें। कंट्रोल पहले कुंजी, फिर दबाएं कंट्रोल + + चाबियाँ या पाली + कंट्रोल + + कुंजियाँ, फिर नई रिक्त पाँच पंक्तियाँ/स्तंभ डाले जाते हैं।
शॉर्टकट कुंजियों द्वारा पंक्ति या कॉलम को हटाने के लिए
वह संपूर्ण पंक्ति/स्तंभ चुनें जिसे आप हटाना चाहते हैं, यदि आप एक साथ कई पंक्तियाँ/स्तंभ हटाना चाहते हैं, तो दबाएँ कंट्रोल उन्हें चुनने के लिए कुंजी, फिर दबाएँ कंट्रोल + - कुंजियाँ हटाएँ.

एक्सेल रेंज में एक विशिष्ट अंतराल में रिक्त पंक्तियों या स्तंभों को बैच में सम्मिलित करें |
| यदि आप हर दूसरी पंक्ति में रिक्त पंक्तियाँ सम्मिलित करना चाहते हैं, तो आपको उन्हें एक-एक करके सम्मिलित करने की आवश्यकता हो सकती है, लेकिन रिक्त पंक्तियाँ एवं कॉलम सम्मिलित करें of एक्सेल के लिए कुटूल इस काम को सेकंडों में हल कर सकते हैं। 30 दिनों के निःशुल्क परीक्षण के लिए क्लिक करें! |
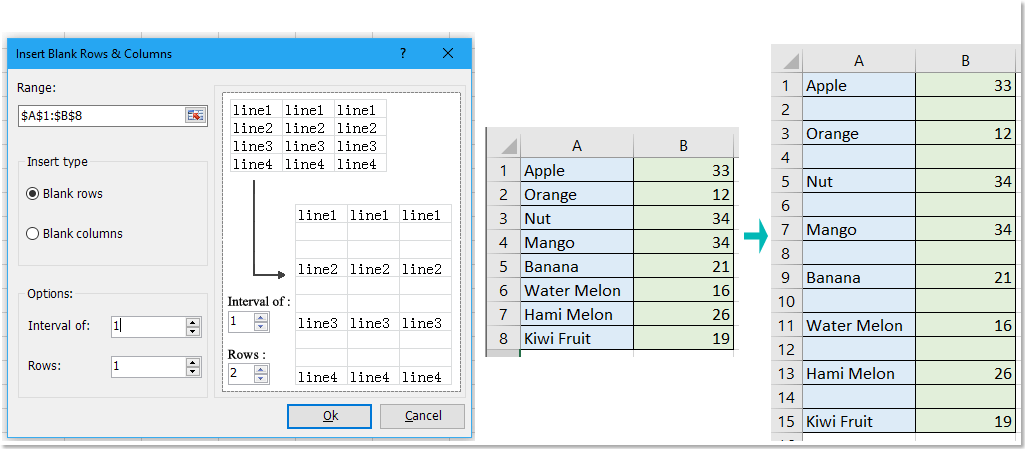 |
| एक्सेल के लिए कुटूल: 300 से अधिक उपयोगी एक्सेल ऐड-इन्स के साथ, 30 दिनों में बिना किसी सीमा के आज़माने के लिए निःशुल्क। |
 वर्कशीट डालने या हटाने के लिए शॉर्टकट
वर्कशीट डालने या हटाने के लिए शॉर्टकट
एक नया रिक्त वर्कशीट टैब सम्मिलित करने के लिए
पकड़ पाली कुंजी तब दबाएं F11 कुंजी, फिर सक्रिय वर्कशीट के सामने एक नई रिक्त वर्कशीट डाली जाती है।

वर्कशीट टैब को हटाने के लिए
एक्सेल 2003 में, योआप उन वर्कशीट टैब का चयन कर सकते हैं जिन्हें आप हटाना चाहते हैं (यदि आप किसी वर्कबुक में एकाधिक वर्कशीट हटाना चाहते हैं, तो दबाए रखें) कंट्रोल कुंजी और उन्हें एक-एक करके चुनें), फिर दबाएँ एएलटी + E + L उन्हें हटाने के लिए कुंजियाँ.

एक्सेल 2007/2010 में, आप उन वर्कशीट टैब का चयन कर सकते हैं जिन्हें आप हटाना चाहते हैं (यदि आप किसी वर्कबुक में कई वर्कशीट को हटाना चाहते हैं, तो कुंजी दबाए रखें और उन्हें एक-एक करके चुनें), और दबाएँ एएलटी + H + D + S चांबियाँ।
नोट: कृपया पकड़ें ऑल्ट कुंजी, और फिर दबाएँ H कुंजी, D कुंजी, और S एक-एक करके कुंजी.

 सेल सामग्री को हटाने के लिए शॉर्टकट
सेल सामग्री को हटाने के लिए शॉर्टकट
सेल सामग्री को हटाने के लिए, आपको बस उन सेल का चयन करना होगा जिन्हें आप हटाना चाहते हैं, और फिर दबाएँ मिटाना कुंजीपटल पर कुंजी

आसानी से एकाधिक शीट/वर्कबुक को एक सिंगल शीट या वर्कबुक में संयोजित करें
|
| एकाधिक शीटों या कार्यपुस्तिकाओं को एक शीट या कार्यपुस्तिका में संयोजित करना एक्सेल में कठिन हो सकता है, लेकिन इसके साथ मिलाना एक्सेल के लिए कुटूल्स में फ़ंक्शन, आप दर्जनों शीट/वर्कबुक को एक शीट या वर्कबुक में मर्ज कर सकते हैं, साथ ही, आप केवल कई क्लिक से शीट को एक में समेकित कर सकते हैं। पूर्ण-विशेषताओं वाले 30 दिनों के निःशुल्क परीक्षण के लिए क्लिक करें! |
 |
| एक्सेल के लिए कुटूल: 300 से अधिक उपयोगी एक्सेल ऐड-इन्स के साथ, 30 दिनों में बिना किसी सीमा के आज़माने के लिए निःशुल्क। |
संबंधित लेख:
सर्वोत्तम कार्यालय उत्पादकता उपकरण
एक्सेल के लिए कुटूल के साथ अपने एक्सेल कौशल को सुपरचार्ज करें, और पहले जैसी दक्षता का अनुभव करें। एक्सेल के लिए कुटूल उत्पादकता बढ़ाने और समय बचाने के लिए 300 से अधिक उन्नत सुविधाएँ प्रदान करता है। वह सुविधा प्राप्त करने के लिए यहां क्लिक करें जिसकी आपको सबसे अधिक आवश्यकता है...

ऑफिस टैब ऑफिस में टैब्ड इंटरफ़ेस लाता है, और आपके काम को बहुत आसान बनाता है
- Word, Excel, PowerPoint में टैब्ड संपादन और रीडिंग सक्षम करें, प्रकाशक, एक्सेस, विसियो और प्रोजेक्ट।
- नई विंडो के बजाय एक ही विंडो के नए टैब में एकाधिक दस्तावेज़ खोलें और बनाएं।
- आपकी उत्पादकता 50% बढ़ जाती है, और आपके लिए हर दिन सैकड़ों माउस क्लिक कम हो जाते हैं!
