एक्सेल में डोनट चार्ट में लीडर लाइन कैसे जोड़ें?
कभी-कभी, जब आप डोनट चार्ट में डेटा लेबल दिखाते हैं, तो आप उसी समय लेबल में लीडर लाइनें जोड़ना चाहते हैं, जैसा कि नीचे स्क्रीनशॉट में दिखाया गया है। हालाँकि, एक्सेल में, डोनट चार्ट लीडर लाइनों का समर्थन नहीं करता है। लेकिन यहां मैं आपको एक्सेल में डोनट चार्ट में लीडर लाइन जोड़ने के लिए एक टिप बता सकता हूं।
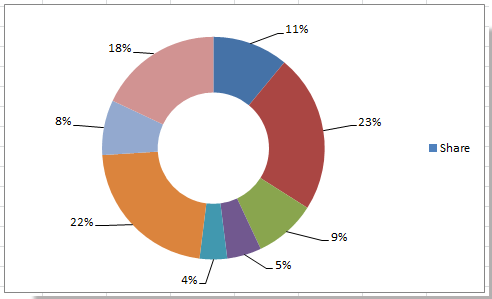
डोनट चार्ट में लीडर लाइनें जोड़ें
 डोनट चार्ट में लीडर लाइनें जोड़ें
डोनट चार्ट में लीडर लाइनें जोड़ें
जैसा कि हम जानते हैं, पाई चार्ट में लीडर लाइनें होती हैं, इसलिए आपको एक्सेल में पाई चार्ट और डोनट चार्ट को एक साथ संयोजित करने की आवश्यकता है।
1. डेटा चुनें और क्लिक करें सम्मिलित करें > अन्य चार्ट > डोनट.

एक्सेल 2013 में, क्लिक करें सम्मिलित करें > पाई या डोनट चार्ट डालें > डोनट.
2. अपना मूल डेटा फिर से चुनें, और इसे दबाकर कॉपी करें Ctrl + सी एक साथ, और फिर सम्मिलित डोनट चार्ट पर क्लिक करें, फिर क्लिक पर जाएं होम > चिपकाएँ > चिपकाने. स्क्रीनशॉट देखें:

3। में चिपकाने संवाद, जांचें नई शृंखला in इस प्रकार सेल्स जोड़ें अनुभाग, फिर दोनों S की जाँच करेंपहली पंक्ति में श्रृंखला के नाम और प्रथम कॉलम में श्रेणियाँ (एक्स लेबल)। चेक बॉक्स.

4। क्लिक करें OK संवाद बंद करने के लिए. फिर केवल बाहरी डोनट का चयन करें, और चयन करने के लिए राइट क्लिक करें श्रृंखला चार्ट प्रकार बदलें संदर्भ मेनू से. स्क्रीनशॉट देखें:
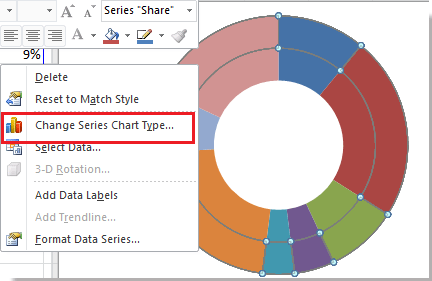
5। में चार्ट प्रकार बदलें संवाद, क्लिक करें पाई > पाई. स्क्रीनशॉट देखें:
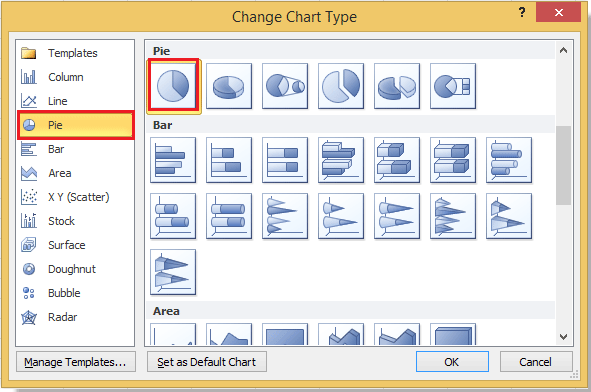
Excel 2013 में, पूर्वआर सभी चार्ट टैब पर क्लिक करें कॉम्बो बाएँ फलक में, और फिर एक श्रृंखला का चयन करें और उसके चार्ट प्रकार को पाई में बदलें। स्क्रीनशॉट देखें:
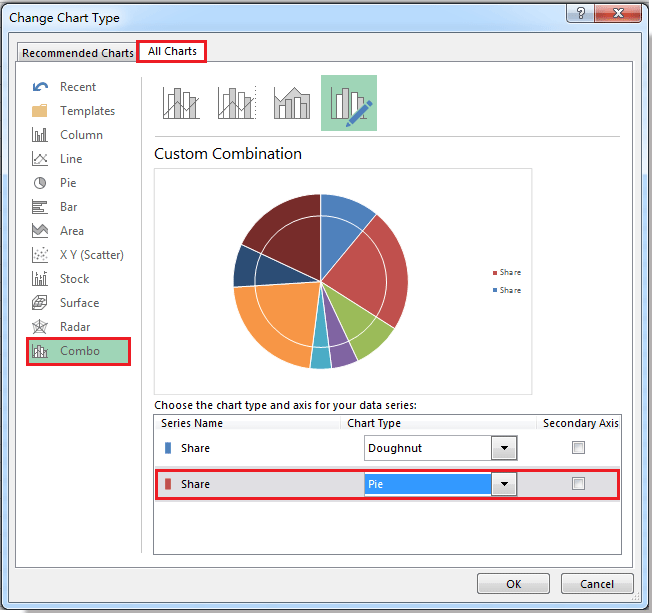
6। क्लिक करें OK. और केवल पाई चार्ट चुनें, फिर चयन करने के लिए राइट क्लिक करें डेटा लेबल जोड़ें संदर्भ मेनू से. स्क्रीनशॉट देखें:
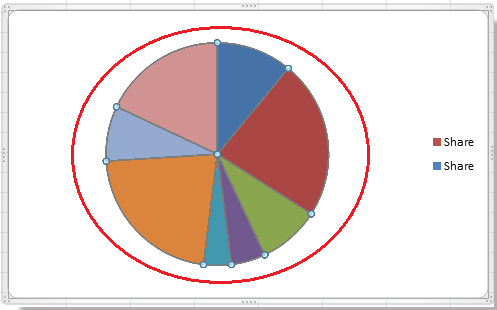 |
 |
7. अब आप देख सकते हैं कि पाई चार्ट में डेटा लेबल जोड़े गए हैं, बस लेबल को पाई के बाहर खींचें, आप दिखाई गई लीडर लाइनें देख सकते हैं।
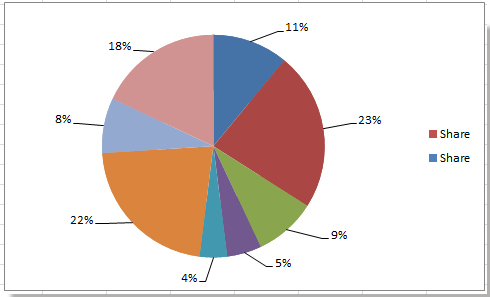
8. अब केवल पाई को सेलेक्ट करें और सेलेक्ट करने के लिए राइट क्लिक करें प्रारूप डेटा श्रृंखला संदर्भ मेनू से.

9। में प्रारूप डेटा श्रृंखला संवाद, क्लिक करें भरना > भरना नहीं, और फिर क्लिक करें सीमा रेखा > कोई पंक्ति नहीं, अंत में क्लिक करें समापन इस संवाद से बाहर निकलने के लिए बटन स्क्रीनशॉट देखें:
 |
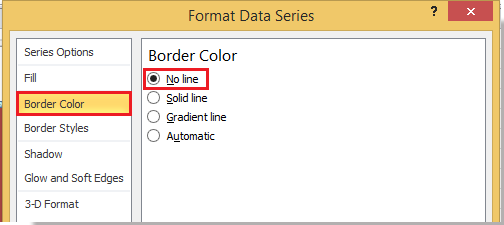 |
एक्सेल 2013 में, में प्रारूप डेटा श्रृंखला फलक, क्लिक करें फिल लाइन टैब, और जांचें भरना नहीं और कोई पंक्ति नहीं.
10. अब उन किंवदंतियों को हटा दें जिनकी आपको आवश्यकता नहीं है। और लीडर लाइनों वाला डोनट चार्ट बनाया जाता है।

यदि आप लीडर लाइन का रंग बदलना चाहते हैं, तो आप यह लेख पढ़ सकते हैं लीडर लाइन को कैसे फ़ॉर्मेट करें.
संबंधित लेख:
सर्वोत्तम कार्यालय उत्पादकता उपकरण
एक्सेल के लिए कुटूल के साथ अपने एक्सेल कौशल को सुपरचार्ज करें, और पहले जैसी दक्षता का अनुभव करें। एक्सेल के लिए कुटूल उत्पादकता बढ़ाने और समय बचाने के लिए 300 से अधिक उन्नत सुविधाएँ प्रदान करता है। वह सुविधा प्राप्त करने के लिए यहां क्लिक करें जिसकी आपको सबसे अधिक आवश्यकता है...

ऑफिस टैब ऑफिस में टैब्ड इंटरफ़ेस लाता है, और आपके काम को बहुत आसान बनाता है
- Word, Excel, PowerPoint में टैब्ड संपादन और रीडिंग सक्षम करें, प्रकाशक, एक्सेस, विसियो और प्रोजेक्ट।
- नई विंडो के बजाय एक ही विंडो के नए टैब में एकाधिक दस्तावेज़ खोलें और बनाएं।
- आपकी उत्पादकता 50% बढ़ जाती है, और आपके लिए हर दिन सैकड़ों माउस क्लिक कम हो जाते हैं!

