एक्सेल में स्टैक्ड कॉलम में लीडर लाइन कैसे जोड़ें?
एक्सेल में, स्टैक्ड कॉलम के लिए लीडर लाइनें जोड़ना असंभव है, लेकिन यहां, मैं आपको एक्सेल में स्टैक्ड कॉलम में लीडर लाइनें दिखाने का एक मुश्किल तरीका बताऊंगा।

स्टैक्ड कॉलम में लीडर लाइनें जोड़ें
 स्टैक्ड कॉलम में लीडर लाइनें जोड़ें
स्टैक्ड कॉलम में लीडर लाइनें जोड़ें
एक्सेल में स्टैक्ड कॉलम में लीडर लाइन जोड़ने के लिए चरण थोड़े कठिन और लंबे हैं, कृपया चरण दर चरण ऐसा करने के लिए धैर्य रखें।
उदाहरण के लिए, आपके पास लीडर लाइनों के साथ एक स्टैक्ड कॉलम बनाने के लिए आवश्यक डेटा नीचे है।

स्टैक्ड कॉलम चार्ट बनाने से पहले, आपको नीचे दिए गए चरणों के अनुसार डेटा रेंज तैयार करनी होगी:

कृपया निम्नानुसार करें:
1. आपको लीडर लाइन के रूप में कुछ डेटा बनाने की आवश्यकता है।
(1) सेल C9 में, यह सूत्र टाइप करें =SUM(B1:B2)/2;
सेल C11 में, यह सूत्र टाइप करें =SUM(B2:B3)/2;
सेल C13 में, यह सूत्र टाइप करें =SUM(B3:B4)/2;
सेल C15 में, यह सूत्र टाइप करें =SUM(B4:B5)/2;
सेल C17 में, यह सूत्र टाइप करें =SUM(B5:B6)/2;
सेल 19 में, यह सूत्र टाइप करें =SUM(B6:B7)/2;
सेल 21 में, यह सूत्र टाइप करें =SUM(B7:B8)/2.
नोट: बी1: बी8 आपके पास मूल डेटा रेंज है, आप आवश्यकतानुसार सेल को बदल सकते हैं।
(2) सेल 10, सेल 12, सेल 14, सेल 16, सेल 18, सेल 20 और सेल 22 में टाइप करें 0.001.
(3) फिर श्रेणी C9: C22 चुनें, चयन करने के लिए राइट क्लिक करें प्रारूप प्रकोष्ठों को खोलने के लिए प्रारूप प्रकोष्ठों संवाद करें, और अपनी आवश्यक कोशिकाओं को प्रारूपित करें।

2. फिर डेटा को डेटा लेबल के रूप में बनाएं।
(1) मूल श्रेणी से श्रृंखला के नाम (हेडर को छोड़कर) कॉपी करें, और उन्हें सेल ए23 में पेस्ट करें।
(2) मूल डेटा को कॉलम बी में कॉपी करें और उन्हें सेल डी23 में पेस्ट करें।
अब टेबल बन गयी है. और आप स्टैक्ड कॉलम सम्मिलित कर सकते हैं.
3. आपके द्वारा बनाई गई सभी तालिका का चयन करें (हमारे मामले में, हम A1:D29 की श्रेणी का चयन करते हैं), और क्लिक करें सम्मिलित करें > स्तंभ > स्टैक्ड कॉलम.

4. फिर दिखाने के लिए कॉलम पर क्लिक करें चार्ट उपकरण टैब, और क्लिक करें डिज़ाइन > रो / कॉलम को स्विच करें.

5. फिर चार्ट में लेजेंड्स पर क्लिक करें, दबाएँ मिटाना उन्हें हटाने की कुंजी. तब दबायें ख़ाका > डेटा लेबल > केंद्र स्टैक्ड कॉलम में डेटा लेबल जोड़ने के लिए।

एक्सेल 2013 में, क्लिक करें डिज़ाइन > चार्ट तत्व जोड़ें > डेटा लेबल > केंद्र.
6. चार्ट में किसी भी श्रृंखला पर क्लिक करें, और चयन करने के लिए राइट क्लिक करें प्रारूप डेटा श्रृंखला संदर्भ मेनू से.

7। में प्रारूप डेटा श्रृंखला संवाद (या प्रारूप डेटा श्रृंखला फलक), अंतराल की चौड़ाई को सिकोड़ें। स्क्रीनशॉट देखें:

8. संवाद बंद करें. फिर दाएं कॉलम पर क्लिक करें और चयन करने के लिए राइट क्लिक करें डेटा लेबल प्रारूपित करें संदर्भ मेनू से. स्क्रीनशॉट देखें:

9. फिर दाएँ कॉलम में एक लेबल चुनें, और पर जाएँ डेटा लेबल प्रारूपित करें संवाद/फलक, जांचें श्रृंखला का नाम और अनचेक करें वैल्यू में लेबल विकल्प अनुभाग। स्क्रीनशॉट देखें:

सभी डेटा लेबल सामग्री को सही कॉलम में श्रृंखला नाम में बदलने के लिए इस चरण को दोहराएं। सभी लेबलों को श्रृंखला नामों में बदलने के बाद, बंद करें डेटा लेबल प्रारूपित करें संवाद. फिर आपका स्टैक्ड चार्ट निम्नलिखित स्क्रीनशॉट के रूप में दिखाई देगा:

10. दाएं कॉलम पर राइट क्लिक करें और चुनें प्रारूप डेटा श्रृंखला संदर्भ मेनू से.

11. दाएँ कॉलम में एक श्रृंखला चुनें, फिर पर जाएँ प्रारूप डेटा श्रृंखला संवाद/फलक, और क्लिक करें भरना > भरना नहीं.

दाएं कॉलम में सभी श्रृंखलाओं के रंग को हटाने के लिए इस चरण को दोहराएं। सारा रंग निकल जाने के बाद इसे बंद कर दें प्रारूप डेटा श्रृंखला संवाद।

12. अक्षों और ग्रिड रेखाओं को हटाएँ।

13. मध्य कॉलम पर राइट क्लिक करें, और चयन करें प्रारूप डेटा श्रृंखला. फिर मध्य कॉलम में एक श्रृंखला का चयन करें, अगले पर जाएं प्रारूप डेटा श्रृंखला संवाद/फलक और क्लिक करें भरना > भरना नहीं.

सभी श्रृंखलाओं का भरण रंग हटाने के लिए इस चरण को दोहराएँ o.1% शृंखला। मध्य कॉलम में सभी श्रृंखलाओं का रंग हटाने के बाद, कृपया इसे बंद कर दें प्रारूप डेटा श्रृंखला संवाद. नीचे स्क्रीनशॉट देखें:
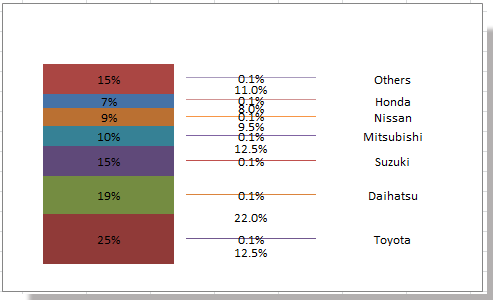
14. अब बीच वाले कॉलम के सभी डेटा लेबल्स को एक-एक करके हटा दें। और लीडर लाइनों वाला स्टैक्ड कॉलम बनाया गया है।

संबंधित लेख:
सर्वोत्तम कार्यालय उत्पादकता उपकरण
एक्सेल के लिए कुटूल के साथ अपने एक्सेल कौशल को सुपरचार्ज करें, और पहले जैसी दक्षता का अनुभव करें। एक्सेल के लिए कुटूल उत्पादकता बढ़ाने और समय बचाने के लिए 300 से अधिक उन्नत सुविधाएँ प्रदान करता है। वह सुविधा प्राप्त करने के लिए यहां क्लिक करें जिसकी आपको सबसे अधिक आवश्यकता है...

ऑफिस टैब ऑफिस में टैब्ड इंटरफ़ेस लाता है, और आपके काम को बहुत आसान बनाता है
- Word, Excel, PowerPoint में टैब्ड संपादन और रीडिंग सक्षम करें, प्रकाशक, एक्सेस, विसियो और प्रोजेक्ट।
- नई विंडो के बजाय एक ही विंडो के नए टैब में एकाधिक दस्तावेज़ खोलें और बनाएं।
- आपकी उत्पादकता 50% बढ़ जाती है, और आपके लिए हर दिन सैकड़ों माउस क्लिक कम हो जाते हैं!

