पिवट टेबल में एक ही पंक्ति पर पंक्ति लेबल कैसे बनाएं?
एक्सेल में पिवट टेबल बनाने के बाद, आप देखेंगे कि पंक्ति लेबल केवल एक कॉलम में सूचीबद्ध हैं। लेकिन, यदि आपको डेटा को अधिक सहज और स्पष्ट रूप से देखने के लिए पंक्ति लेबल को एक ही पंक्ति में रखने की आवश्यकता है, जैसा कि निम्नलिखित स्क्रीनशॉट में दिखाया गया है। आप एक्सेल में पिवट टेबल लेआउट को अपनी आवश्यकता के अनुसार कैसे सेट कर सकते हैं?
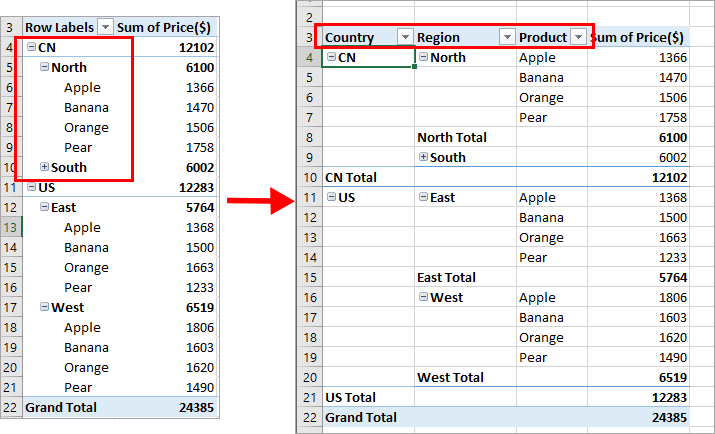 |
पिवट टेबल में लेआउट फॉर्म सेट करने के साथ एक ही लाइन पर पंक्ति लेबल बनाएं PivotTable विकल्पों के साथ एक ही पंक्ति पर पंक्ति लेबल बनाएं |
यदि आप इस ट्यूटोरियल का अनुसरण करना चाहते हैं, तो कृपया उदाहरण स्प्रेडशीट डाउनलोड करें।
पिवट टेबल में लेआउट फॉर्म सेट करने के साथ एक ही लाइन पर पंक्ति लेबल बनाएं
जैसा कि हम सभी जानते हैं, पिवट टेबल में कई लेआउट फॉर्म होते हैं, सारणीबद्ध फॉर्म हमें पंक्ति लेबल को एक दूसरे के बगल में रखने में मदद कर सकता है। कृपया इस प्रकार करें:
1. अपनी पिवट तालिका में किसी भी सेल पर क्लिक करें, और पिवोटटेबल उपकरण टैब प्रदर्शित किया जाएगा.
2। के नीचे पिवोटटेबल उपकरण टैब पर क्लिक करें डिज़ाइन > रिपोर्ट लेआउट > सारणीबद्ध रूप में दिखाएँ, स्क्रीनशॉट देखें:
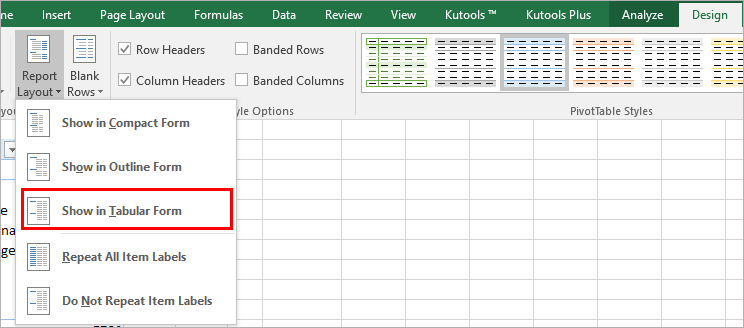
3. और अब, पिवट तालिका में पंक्ति लेबल को एक साथ एक साथ रखा गया है, स्क्रीनशॉट देखें:
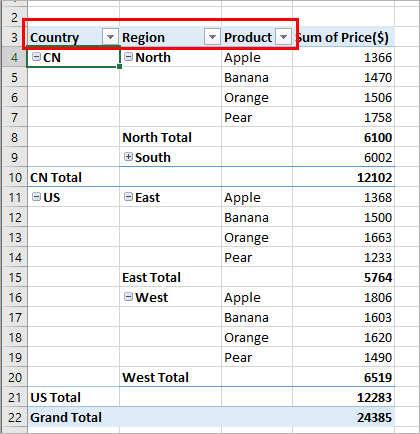
|
विशेष समय के अनुसार समूह पिवोटटेबल डेटा |
|
 |
RSI पिवोटटेबल विशेष समय समूहन in एक्सेल के लिए कुटूल निम्नलिखित परिचालनों का समर्थन करता है जिन्हें एक्सेल के बल्ट-इन फ़ंक्शन समर्थन नहीं कर सकते:
एक्सेल के लिए कुटूल: 300 से अधिक उन्नत टूल के साथ एक आसान ऐड-इन Excel में आपकी 90% पहेलियों को हल करता है। |
PivotTable विकल्पों के साथ एक ही पंक्ति पर पंक्ति लेबल बनाएं
आप भी जा सकते हैं पिवोटटेबल विकल्प इस ऑपरेशन को समाप्त करने के लिए एक विकल्प सेट करने के लिए संवाद बॉक्स।
1. पिवट तालिका में किसी एक सेल पर क्लिक करें और चुनने के लिए राइट क्लिक करें पिवोटटेबल विकल्प, स्क्रीनशॉट देखें:
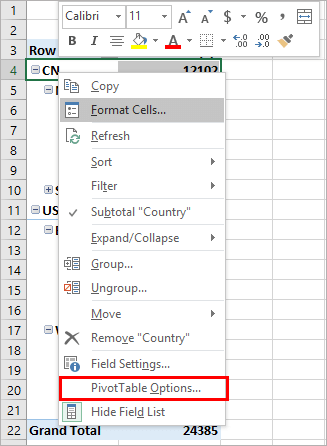
2. में पिवोटटेबल विकल्प संवाद बॉक्स में, क्लिक करें डिस्प्ले टैब पर क्लिक करें, और फिर चेक करें क्लासिक पिवोटटेबल लेआउट (ग्रिड में फ़ील्ड को खींचने में सक्षम बनाता है) विकल्प, स्क्रीनशॉट देखें:
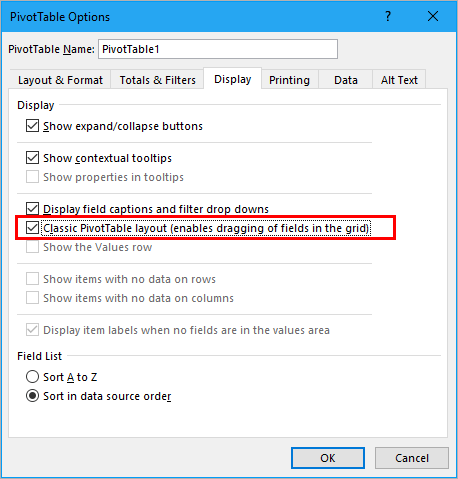
3। तब दबायें OK इस संवाद को बंद करने के लिए, और आपको निम्नलिखित पिवट तालिका मिलेगी जिसमें पंक्ति लेबल अलग-अलग कॉलम में अलग किए गए हैं।
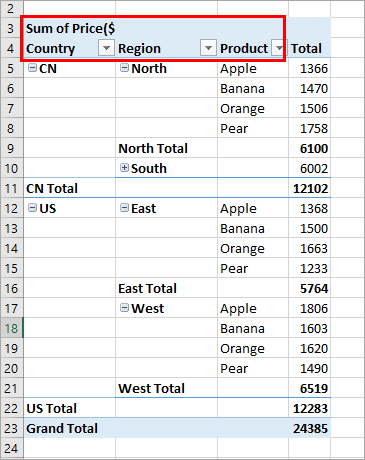
संबंधित लेख:
-
एक्सेल में पिवट चार्ट में औसत/ग्रैंड टोटल लाइन कैसे जोड़ें?
इस लेख में मैं एक्सेल में सामान्य चार्ट के रूप में पिवट चार्ट में एक औसत/ग्रैंड टोटल लाइन को आसानी से जोड़ने का एक मुश्किल तरीका साझा करूंगा।
-
Excel में किसी विशिष्ट सेल मान के आधार पर पिवट तालिका को कैसे फ़िल्टर करें?
आम तौर पर, हम ड्रॉप-डाउन सूची से मानों की जांच करके पिवट तालिका में डेटा फ़िल्टर कर रहे हैं। यदि आप फ़िल्टर करके पिवट टेबल को अधिक गतिशील बनाना चाहते हैं, तो आप इसे किसी विशिष्ट सेल में मान के आधार पर फ़िल्टर करने का प्रयास कर सकते हैं। इस आलेख में दी गई VBA विधि आपको समस्या का समाधान करने में सहायता करेगी.
-
पिवट तालिका में अद्वितीय मानों की गणना कैसे करें?
डिफ़ॉल्ट रूप से, जब हम डेटा की एक श्रृंखला के आधार पर एक पिवट टेबल बनाते हैं जिसमें कुछ डुप्लिकेट मान होते हैं, तो सभी रिकॉर्ड गिने जाएंगे। लेकिन, कभी-कभी, हम दूसरा स्क्रीनशॉट परिणाम प्राप्त करने के लिए केवल एक कॉलम के आधार पर अद्वितीय मानों की गणना करना चाहते हैं। इस लेख में, मैं पिवट तालिका में अद्वितीय मानों की गणना करने के तरीके के बारे में बात करूंगा।
-
पिवट टेबल में पुराने आइटम कैसे साफ़ करें?
डेटा रेंज के आधार पर पिवट टेबल बनाने के बाद, कभी-कभी, हमें डेटा स्रोत को अपनी आवश्यकता के अनुसार बदलने की आवश्यकता होती है। लेकिन, पुराने आइटम अभी भी फ़िल्टर ड्रॉप डाउन में आरक्षित हो सकते हैं, यह कष्टप्रद होगा। इस लेख में, मैं पिवट टेबल में पुरानी वस्तुओं को साफ़ करने के तरीके के बारे में बात करूंगा।
-
पिवट तालिका में समूह के लिए पंक्ति लेबल कैसे दोहराएं?
एक्सेल में, जब आप एक पिवट टेबल बनाते हैं, तो पंक्ति लेबल एक कॉम्पैक्ट लेआउट के रूप में प्रदर्शित होते हैं, सभी शीर्षक एक कॉलम में सूचीबद्ध होते हैं। कभी-कभी, आपको तालिका को अधिक स्पष्ट रूप से बनाने के लिए कॉम्पैक्ट लेआउट को रूपरेखा रूप में बदलने की आवश्यकता होती है। यह आलेख आपको बताएगा कि Excel PivotTable में समूह के लिए पंक्ति लेबल कैसे दोहराएँ।
सर्वोत्तम कार्यालय उत्पादकता उपकरण
एक्सेल के लिए कुटूल के साथ अपने एक्सेल कौशल को सुपरचार्ज करें, और पहले जैसी दक्षता का अनुभव करें। एक्सेल के लिए कुटूल उत्पादकता बढ़ाने और समय बचाने के लिए 300 से अधिक उन्नत सुविधाएँ प्रदान करता है। वह सुविधा प्राप्त करने के लिए यहां क्लिक करें जिसकी आपको सबसे अधिक आवश्यकता है...

ऑफिस टैब ऑफिस में टैब्ड इंटरफ़ेस लाता है, और आपके काम को बहुत आसान बनाता है
- Word, Excel, PowerPoint में टैब्ड संपादन और रीडिंग सक्षम करें, प्रकाशक, एक्सेस, विसियो और प्रोजेक्ट।
- नई विंडो के बजाय एक ही विंडो के नए टैब में एकाधिक दस्तावेज़ खोलें और बनाएं।
- आपकी उत्पादकता 50% बढ़ जाती है, और आपके लिए हर दिन सैकड़ों माउस क्लिक कम हो जाते हैं!

