पिवट तालिका में कस्टम सूची क्रम के साथ कैसे क्रमबद्ध करें?
जैसा कि हम सभी जानते हैं, एक्सेल आपकी आवश्यकता के अनुसार कस्टम सूची के अनुसार डेटा को सॉर्ट करने की सुविधा का समर्थन करता है। और जब आप कस्टम सूची क्रम के साथ डेटा को सॉर्ट करना चाहते हैं तो यह सुविधा पिवट टेबल पर भी लागू होती है। यहां, मैं आपको बताऊंगा कि पिवट टेबल में कस्टम सूची के आधार पर डेटा को कैसे सॉर्ट किया जाए?
पिवट तालिका में कस्टम सूची क्रम के साथ डेटा को क्रमबद्ध करें
 पिवट तालिका में कस्टम सूची क्रम के साथ डेटा को क्रमबद्ध करें
पिवट तालिका में कस्टम सूची क्रम के साथ डेटा को क्रमबद्ध करें
निम्नलिखित पिवट तालिका को देखें, अब मैं इस क्रम में क्षेत्रों को क्रमबद्ध करना चाहता हूं: पूर्व, पश्चिम, दक्षिण फिर उत्तर जैसा कि नीचे स्क्रीनशॉट में दिखाया गया है। पिवट तालिका में, हम इन क्षेत्रों को आसानी से आरोही या अवरोही क्रम में वर्णानुक्रम में क्रमबद्ध कर सकते हैं। और यहां, मैं आपको इन क्षेत्रों को आपकी पसंद की कस्टम सूचियों के अनुसार क्रमबद्ध करना दिखा सकता हूं।
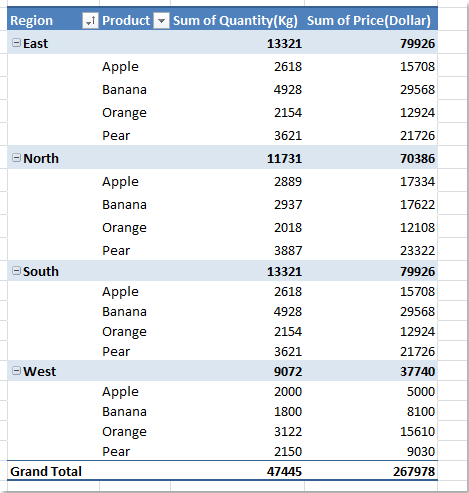
1. सबसे पहले, आपको क्लिक करके एक कस्टम सूची बनानी चाहिए पट्टिका > ऑप्शंस, में एक्सेल विकल्प संवाद, क्लिक करें उन्नत बाएँ फलक से, और फिर क्लिक करने के लिए नीचे स्क्रॉल करें कस्टम सूचियां संपादित करें नीचे बटन सामान्य जानकारी अनुभाग, स्क्रीनशॉट देखें:

टिप: यदि आप Excel 2007 का उपयोग कर रहे हैं, तो कृपया क्लिक करें कार्यालय बटन > एक्सेल विकल्प, और फिर क्लिक करें लोकप्रिय बाएँ फलक में, और क्लिक करें कस्टम सूचियां संपादित करें नीचे बटन एक्सेल के साथ काम करने के लिए शीर्ष विकल्प अनुभाग, स्क्रीनशॉट देखें:
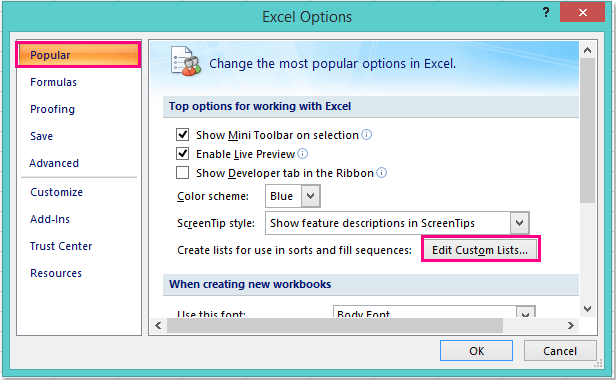
2. फिर बाहर निकला कस्टम सूची संवाद, क्लिक करें नई सूची से कस्टम सूचियाँ: बॉक्स, और कस्टम सूची मान दर्ज करें जिन्हें आपको इस ऑर्डर के साथ क्रमबद्ध करने की आवश्यकता है सूची प्रविष्टियाँ: बॉक्स, अंत में, क्लिक करें नई सूचियाँ जोड़ने के लिए बटन कस्टम सूची डिब्बा।

3। और फिर क्लिक करें OK > OK संवाद बंद करने के लिए. अब, अपनी पिवट टेबल पर वापस जाएं, अपनी पिवट टेबल में किसी भी सेल पर राइट क्लिक करें और चुनें पिवोटटेबल विकल्प संदर्भ मेनू से, स्क्रीनशॉट देखें:
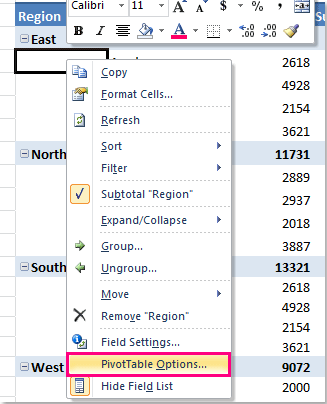
4. में पिवोटटेबल विकल्प डायलॉग बॉक्स में जाकर क्लिक करें कुल एवं फ़िल्टर टैब, और फिर जाँच करना सुनिश्चित करें सॉर्ट करते समय कस्टम सूचियों का उपयोग करें विकल्प के तहत छंटाई अनुभाग, स्क्रीनशॉट देखें:
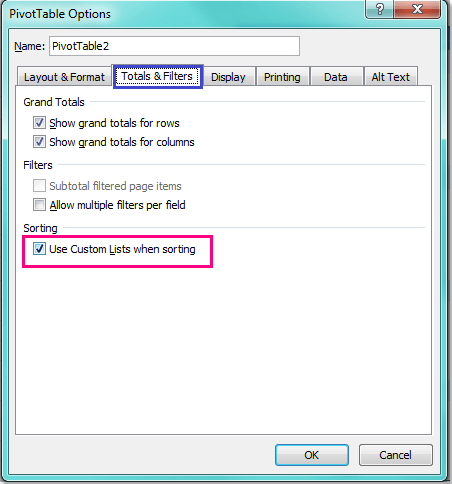
5. तब क्लिक करो OK संवाद को बंद करने के लिए, और अब, आप कस्टम सूचियों के साथ डेटा को सॉर्ट कर सकते हैं जिन्हें आपने निम्नलिखित परिचालनों के साथ अभी बनाया है:
A: यदि फ़ील्ड स्वचालित सॉर्ट के लिए सेट है, तो कृपया अपनी पिवट तालिका में किसी भी सेल पर राइट क्लिक करें, और चुनें ताज़ा करना, और फिर फ़ील्ड को आपके कस्टम सूचियों के क्रम के अनुसार क्रमबद्ध किया जाएगा;
B: यदि फ़ील्ड वर्तमान में मैन्युअल सॉर्टिंग के लिए सेट है, तो आपको अपनी पिवट तालिका के क्षेत्र फ़ील्ड में एक सेल पर राइट क्लिक करना चाहिए, और क्लिक करना चाहिए तरह > A से Z तक क्रमबद्ध करें.

नोट: यदि आप पिवट तालिका में इस कस्टम सूची सॉर्ट क्रम को अक्षम करना चाहते हैं, तो आपको बस अनचेक करना होगा सॉर्ट करते समय कस्टम सूचियों का उपयोग करें में विकल्प पिवोटटेबल विकल्प संवाद बॉक्स।
संबंधित आलेख:
पिवट टेबल में उप-योग कैसे छिपाएँ?
पिवट तालिका में एकाधिक कुल योग कैसे दिखाएं?
सर्वोत्तम कार्यालय उत्पादकता उपकरण
एक्सेल के लिए कुटूल के साथ अपने एक्सेल कौशल को सुपरचार्ज करें, और पहले जैसी दक्षता का अनुभव करें। एक्सेल के लिए कुटूल उत्पादकता बढ़ाने और समय बचाने के लिए 300 से अधिक उन्नत सुविधाएँ प्रदान करता है। वह सुविधा प्राप्त करने के लिए यहां क्लिक करें जिसकी आपको सबसे अधिक आवश्यकता है...

ऑफिस टैब ऑफिस में टैब्ड इंटरफ़ेस लाता है, और आपके काम को बहुत आसान बनाता है
- Word, Excel, PowerPoint में टैब्ड संपादन और रीडिंग सक्षम करें, प्रकाशक, एक्सेस, विसियो और प्रोजेक्ट।
- नई विंडो के बजाय एक ही विंडो के नए टैब में एकाधिक दस्तावेज़ खोलें और बनाएं।
- आपकी उत्पादकता 50% बढ़ जाती है, और आपके लिए हर दिन सैकड़ों माउस क्लिक कम हो जाते हैं!

