पिवट टेबल में उप-योग कैसे छिपाएँ?
पिवट तालिका में, जब आप पंक्ति या स्तंभ लेबल में एक से अधिक फ़ील्ड जोड़ते हैं, तो वहां उप-योग प्रदर्शित होंगे। क्या आपने कभी पिवट तालिका से उप-योग हटाने का प्रयास किया है?
एक पिवट तालिका में उप-योग छिपाएँ या हटाएँ
वर्तमान वर्कशीट की सभी धुरी तालिकाओं में उप-योग छिपाएँ या हटाएँ
 एक पिवट तालिका में उप-योग छिपाएँ या हटाएँ
एक पिवट तालिका में उप-योग छिपाएँ या हटाएँ
एक पिवट तालिका में उप-योग को हटाने के लिए, आपके लिए एक आसान तरीका है, कृपया निम्नानुसार करें:
1. अपनी पिवट तालिका में किसी भी सेल पर क्लिक करें और फिर क्लिक करें डिज़ाइन > सबटोटल > उपयोग न दिखाएँ, स्क्रीनशॉट देखें:
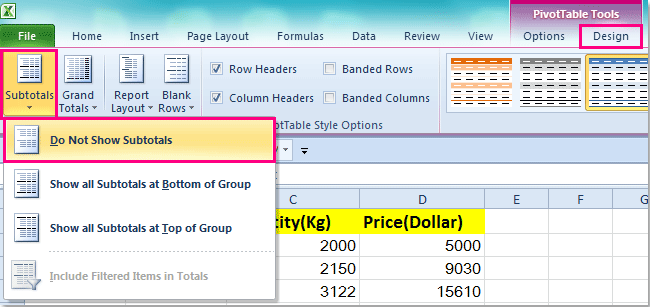
2. और निर्दिष्ट पिवट तालिका के भीतर उप-योग एक ही बार में छिपा दिए गए हैं, स्क्रीनशॉट देखें:
 |
 |
 |
 वर्तमान वर्कशीट की सभी धुरी तालिकाओं में उप-योग छिपाएँ या हटाएँ
वर्तमान वर्कशीट की सभी धुरी तालिकाओं में उप-योग छिपाएँ या हटाएँ
यदि आपकी वर्तमान वर्कशीट में कई पिवट टेबल हैं, और उप-योग को एक-एक करके छिपाना कठिन होगा, तो निम्नलिखित वीबीए कोड आपको सभी पिवट टेबल से उप-योग को हटाने में मदद कर सकता है।
1. दबाए रखें ALT + F11 कुंजियाँ, और यह खुल जाती है एप्लीकेशन विंडो के लिए माइक्रोसॉफ्ट विज़ुअल बेसिक.
2. क्लिक करें सम्मिलित करें > मॉड्यूल, और निम्नलिखित कोड को इसमें पेस्ट करें मॉड्यूल विंडो.
वीबीए कोड: वर्तमान वर्कशीट की सभी पिवट तालिका में उप-योग हटाएं
Sub RemoveSubtotals()
'Update 20140905
Dim xPt As PivotTable
Dim xPf As PivotField
On Error Resume Next
For Each xPt In Application.ActiveSheet.PivotTables
For Each xPf In xPt.PivotFields
xPf.Subtotals(1) = True
xPf.Subtotals(1) = False
Next
Next
End Sub
3. फिर दबायें F5 इस कोड को चलाने के लिए कुंजी, और सक्रिय वर्कशीट की सभी पिवट तालिकाओं में उप-योग एक ही बार में हटा दिए गए हैं।
टिप: यदि आप उप-योग दोबारा दिखाना चाहते हैं, तो आप पिवट टेबल पर क्लिक करके क्लिक कर सकते हैं डिज़ाइन > समूह के निचले भाग में उपयोग दिखाएँ/ समूह के शीर्ष पर उपयोग दिखाएँ.
संबंधित आलेख:
पिवट तालिका में एकाधिक कुल योग कैसे दिखाएं?
पिवट तालिका में कस्टम सूची क्रम के साथ कैसे क्रमबद्ध करें?
सर्वोत्तम कार्यालय उत्पादकता उपकरण
एक्सेल के लिए कुटूल के साथ अपने एक्सेल कौशल को सुपरचार्ज करें, और पहले जैसी दक्षता का अनुभव करें। एक्सेल के लिए कुटूल उत्पादकता बढ़ाने और समय बचाने के लिए 300 से अधिक उन्नत सुविधाएँ प्रदान करता है। वह सुविधा प्राप्त करने के लिए यहां क्लिक करें जिसकी आपको सबसे अधिक आवश्यकता है...

ऑफिस टैब ऑफिस में टैब्ड इंटरफ़ेस लाता है, और आपके काम को बहुत आसान बनाता है
- Word, Excel, PowerPoint में टैब्ड संपादन और रीडिंग सक्षम करें, प्रकाशक, एक्सेस, विसियो और प्रोजेक्ट।
- नई विंडो के बजाय एक ही विंडो के नए टैब में एकाधिक दस्तावेज़ खोलें और बनाएं।
- आपकी उत्पादकता 50% बढ़ जाती है, और आपके लिए हर दिन सैकड़ों माउस क्लिक कम हो जाते हैं!

