Excel में टेक्स्ट को स्पेस/अल्पविराम/डिलीमीटर द्वारा कैसे विभाजित करें?
यदि आपके पास डेटा की एक कॉलम सूची है और आप उन्हें नीचे दिखाए गए स्क्रीनशॉट की तरह एक विशिष्ट सीमांकक द्वारा कई कॉलमों में विभाजित करना चाहते हैं, तो आप उन्हें एक्सेल में कैसे विभाजित कर सकते हैं? हो सकता है कि कुछ उपयोगकर्ता केवल टेक्स्ट टू कॉलम फ़ंक्शन के बारे में सोचते हों, लेकिन अब मैं न केवल टेक्स्ट टू कॉलम फ़ंक्शन पेश करूंगा, बल्कि आपके लिए एक वीबीए कोड भी पेश करूंगा।
- टेक्स्ट से कॉलम तक टेक्स्ट स्ट्रिंग को स्पेस/अल्पविराम/डिलीमीटर द्वारा कई कॉलम में विभाजित करें
- टेक्स्ट स्ट्रिंग्स को स्पेस/अल्पविराम/डिलीमीटर द्वारा कई पंक्तियों/कॉलमों में विभाजित करें
टेक्स्ट टू कॉलम फीचर द्वारा टेक्स्ट स्ट्रिंग्स को स्पेस/अल्पविराम/डिलीमीटर द्वारा कई कॉलमों में विभाजित करें
एक्सेल में किसी सूची को कई कॉलम में विभाजित करने के लिए टेक्स्ट टू कॉलम सुविधा बहुत उपयोगी है। यह विधि एक्सेल में टेक्स्ट टू कॉलम सुविधा के साथ निर्दिष्ट सीमांकक द्वारा डेटा को विभाजित करने के तरीके के बारे में बात कर रही है। कृपया इस प्रकार करें:
1. उस कॉलम सूची का चयन करें जिसे आप सीमांकक द्वारा विभाजित करना चाहते हैं, और क्लिक करें जानकारी > कॉलम से टेक्स्ट. स्क्रीनशॉट देखें:

2. फिर ए टेक्स्ट को कॉलम विज़ार्ड में कनवर्ट करें संवाद पॉप आउट हो जाता है, और जांचें सीमांकित विकल्प, और क्लिक करें अगला बटन। स्क्रीनशॉट देखें:

3. आरंभिक कन्वर्ट टू टेक्स्ट टू कॉलम विज़ार्ड - चरण 2 में से 3 संवाद बॉक्स में, कृपया उस सीमांकक की जांच करें जिसके द्वारा आपको डेटा को विभाजित करने की आवश्यकता है।
नोट: यदि आपको अपनी टेक्स्ट स्ट्रिंग को एक विशेष सीमांकक द्वारा विभाजित करने की आवश्यकता है, तो कृपया जांचें अन्य विकल्प, और फिर डिलीमीटर को निम्नलिखित बॉक्स में टाइप करें।
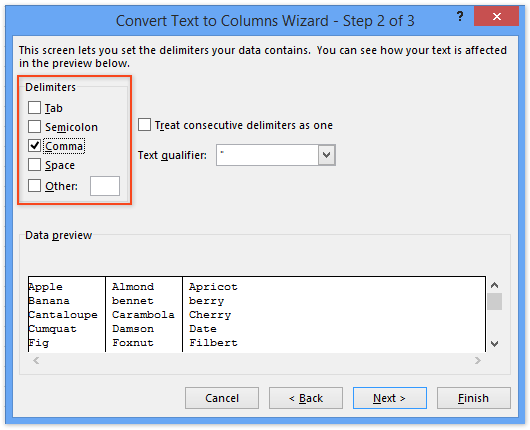
4। क्लिक करें अंत. अब आप देख सकते हैं कि चयन में कॉलम सूची को निर्दिष्ट सीमांकक द्वारा कई कॉलमों में विभाजित किया गया है।
केवल एक सेल/कॉलम से संख्याएं (या टेक्स्ट) अलग-अलग कॉलम/पंक्तियों में निकालें
एक्सेल के लिए कुटूल इसे बढ़ाता है विभाजन कोशिकाओं उपयोगिता और सभी टेक्स्ट वर्णों या संख्याओं को एक सेल/कॉलम से दो कॉलम/पंक्तियों में बैच निकालने का समर्थन करता है।

एक्सेल के लिए कुटूल - 300 से अधिक आवश्यक उपकरणों के साथ सुपरचार्ज एक्सेल। बिना किसी क्रेडिट कार्ड की आवश्यकता के पूर्ण-विशेषताओं वाले 30-दिवसीय निःशुल्क परीक्षण का आनंद लें! अब समझे
एक्सेल के लिए कुटूल के साथ टेक्स्ट स्ट्रिंग को स्पेस/अल्पविराम/डिलीमीटर द्वारा कई पंक्तियों/कॉलम में विभाजित करें
उपरोक्त विधि केवल टेक्स्ट स्ट्रिंग्स को कई कॉलमों में विभाजित कर सकती है। यह विधि एक्सेल के लिए कुटूल पेश करेगी विभाजन कोशिकाओं एक्सेल में निर्दिष्ट सीमांकक द्वारा पाठ स्ट्रिंग को कई पंक्तियों या स्तंभों में आसानी से विभाजित करने की उपयोगिता।
एक्सेल के लिए कुटूल - एक्सेल के लिए 300 से अधिक आवश्यक उपकरणों से भरा हुआ। बिना किसी क्रेडिट कार्ड की आवश्यकता के पूर्ण-विशेषताओं वाले 30-दिवसीय निःशुल्क परीक्षण का आनंद लें! अभी डाउनलोड करो!
1. उस श्रेणी का चयन करें जिससे आप टेक्स्ट स्ट्रिंग्स को विभाजित करेंगे (हमारे मामले में हम श्रेणी A1:A9 का चयन करते हैं), और क्लिक करें कुटूल > टेक्स्ट > विभाजन कोशिकाओं.

2. खुलने वाले स्प्लिट सेल्स संवाद बॉक्स में, कृपया जाँच करें पंक्तियों में विभाजित करें विकल्प या स्तंभों में विभाजित करें विकल्प जैसा कि आपको चाहिए प्रकार अनुभाग, अगले में एक सीमांकक निर्दिष्ट करें एक विभाजक निर्दिष्ट करें अनुभाग पर क्लिक करें, और क्लिक करें Ok बटन। ऊपर स्क्रीनशॉट देखें:
अब एक और स्प्लिट सेल डायलॉग बॉक्स सामने आता है, कृपया गंतव्य श्रेणी के पहले सेल का चयन करें और क्लिक करें OK बटन.

एक्सेल के लिए कुटूल - 300 से अधिक आवश्यक उपकरणों के साथ सुपरचार्ज एक्सेल। बिना किसी क्रेडिट कार्ड की आवश्यकता के पूर्ण-विशेषताओं वाले 30-दिवसीय निःशुल्क परीक्षण का आनंद लें! अब समझे
डेमो: टेक्स्ट स्ट्रिंग्स को स्पेस/अल्पविराम/डिलीमीटर द्वारा कई पंक्तियों/कॉलमों में विभाजित करें
संबंधित लेख:
एक्सेल में केवल स्पेस या कॉमा के पहले/बाद में टेक्स्ट कैसे निकालें?
एक्सेल में टेक्स्ट स्ट्रिंग से पहला/अंतिम/नवाँ शब्द कैसे निकालें?
Excel में अल्पविराम/कोष्ठक/कोष्ठक के बीच से टेक्स्ट कैसे निकालें?
सर्वोत्तम कार्यालय उत्पादकता उपकरण
एक्सेल के लिए कुटूल के साथ अपने एक्सेल कौशल को सुपरचार्ज करें, और पहले जैसी दक्षता का अनुभव करें। एक्सेल के लिए कुटूल उत्पादकता बढ़ाने और समय बचाने के लिए 300 से अधिक उन्नत सुविधाएँ प्रदान करता है। वह सुविधा प्राप्त करने के लिए यहां क्लिक करें जिसकी आपको सबसे अधिक आवश्यकता है...

ऑफिस टैब ऑफिस में टैब्ड इंटरफ़ेस लाता है, और आपके काम को बहुत आसान बनाता है
- Word, Excel, PowerPoint में टैब्ड संपादन और रीडिंग सक्षम करें, प्रकाशक, एक्सेस, विसियो और प्रोजेक्ट।
- नई विंडो के बजाय एक ही विंडो के नए टैब में एकाधिक दस्तावेज़ खोलें और बनाएं।
- आपकी उत्पादकता 50% बढ़ जाती है, और आपके लिए हर दिन सैकड़ों माउस क्लिक कम हो जाते हैं!
