एक्सेल में टेक्स्ट स्ट्रिंग से पहला/अंतिम/नवाँ शब्द कैसे निकालें?
क्या आपको कभी इस समस्या का सामना करना पड़ा है कि आपको वर्कशीट में टेक्स्ट स्ट्रिंग से एक निश्चित शब्द निकालने की आवश्यकता है? उदाहरण के लिए, आपके पास पहला/अंतिम या नौवां शब्द प्राप्त करने के लिए आवश्यक टेक्स्ट स्ट्रिंग्स की निम्नलिखित श्रृंखला है, यहां मैं इसे हल करने के लिए आपके लिए कुछ प्रभावी तरीकों के बारे में बात कर सकता हूं।
- सूत्रों के साथ टेक्स्ट स्ट्रिंग से पहला शब्द या अंतिम नाम निकालें
- उपयोगकर्ता परिभाषित फ़ंक्शन के साथ टेक्स्ट स्ट्रिंग से nवां शब्द निकालें
- टेक्स्ट स्ट्रिंग से प्रत्येक शब्द निकालें और उन्हें क्षैतिज या लंबवत रूप से सूचीबद्ध करें
- एक अद्भुत टूल के साथ टेक्स्ट स्ट्रिंग से nवाँ शब्द निकालें
सूत्रों के साथ टेक्स्ट स्ट्रिंग से पहला शब्द या अंतिम नाम निकालें
यदि आपको टेक्स्ट स्ट्रिंग्स की सूची से पहला शब्द निकालने की आवश्यकता है, तो निम्नलिखित सूत्र आपकी सहायता कर सकते हैं।
पहला शब्द निकालने के लिए, कृपया नीचे दिए गए सूत्र को एक रिक्त सेल में दर्ज करें, और फिर इस सेल के ऑटोफिल हैंडल को अपनी आवश्यकता के अनुसार सीमा तक खींचें।
=IF(ISERR(FIND(" ",A2)),"",LEFT(A2,FIND(" ",A2)-1))

प्रत्येक कक्ष से अंतिम शब्द निकालने के लिए, कृपया यह सूत्र लागू करें:
=IF(ISERR(FIND(" ",A2)),"",right(A2,LEN(A2)-FIND("*",substitute(A2," ","*",LEN(A2)-LEN( स्थानापन्न(A2," ",""))))))

और अब आप देखेंगे कि प्रत्येक कोशिका से पहला या अंतिम शब्द निकाला गया है।
टिप्पणियाँ: उपरोक्त सूत्रों में, A2 उस सेल को इंगित करता है जिससे आप पहला या अंतिम शब्द निकालेंगे।
क्या लंबे जटिल फ़ार्मुलों को याद रखना कठिन है? अद्भुत उपकरण आपको nवाँ शब्द w निकालने में मदद करता हैइसमें केवल कई क्लिक हैं!
उपरोक्त लंबे सूत्र केवल पहला और अंतिम शब्द निकाल सकते हैं, लेकिन निर्दिष्ट nवाँ शब्द, दूसरा शब्द, छठा शब्द इत्यादि निकालने के लिए बेकार होगा। यहां तक कि आप समस्या को हल करने के लिए सूत्रों का पता लगा सकते हैं, सूत्र अवश्य होने चाहिए याद रखना और लागू करना बहुत जटिल है। यहां, Excel के लिए कुटूल की सेल सुविधा में nवां शब्द निकालें की अनुशंसा की जाती है, और यह आपको यथासंभव आसानी से nवां शब्द निकालने में मदद करेगा!
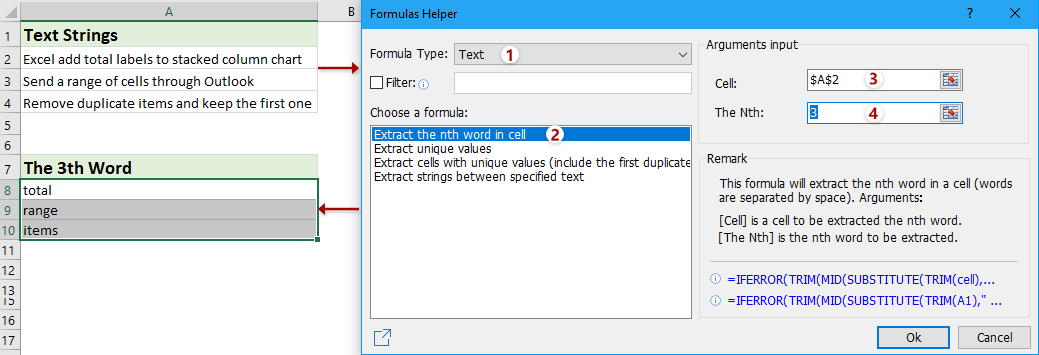
एक्सेल के लिए कुटूल - 300 से अधिक आवश्यक उपकरणों के साथ सुपरचार्ज एक्सेल। बिना किसी क्रेडिट कार्ड की आवश्यकता के पूर्ण-विशेषताओं वाले 30-दिवसीय निःशुल्क परीक्षण का आनंद लें! अब समझे
उपयोगकर्ता परिभाषित फ़ंक्शन के साथ टेक्स्ट स्ट्रिंग से nवां शब्द निकालें
यदि आप टेक्स्ट स्ट्रिंग से दूसरा, तीसरा या कोई भी वां शब्द निकालना चाहते हैं, तो आप इससे निपटने के लिए एक उपयोगकर्ता परिभाषित फ़ंक्शन बना सकते हैं।
1. दबाए रखें ALT + F11 कुंजी को खोलने के लिए एप्लीकेशन विंडो के लिए माइक्रोसॉफ्ट विज़ुअल बेसिक.
2। क्लिक करें सम्मिलित करें > मॉड्यूल, और निम्नलिखित कोड को इसमें पेस्ट करें मॉड्यूल खिड़की.
Function FindWord(Source As String, Position As Integer)
'Update 20131202
Dim arr() As String
arr = VBA.Split(Source, " ")
xCount = UBound(arr)
If xCount < 1 Or (Position - 1) > xCount Or Position < 0 Then
FindWord = ""
Else
FindWord = arr(Position - 1)
End If
End Function
3. फिर कोड को सेव करें, इस उदाहरण में, मुझे स्ट्रिंग से तीसरा शब्द मिलेगा, इसलिए यह फॉर्मूला टाइप करें =शब्द खोजें(A2,3) एक रिक्त सेल B2 में, और फिर इस सेल के ऑटोफ़िल हैंडल को अपनी आवश्यकतानुसार सीमा तक खींचें। स्क्रीनशॉट देखें:

नोट: उपरोक्त सूत्र में, A2 वह सेल है जहां से आप शब्द, संख्या निकालना चाहते हैं 3 स्ट्रिंग में तीसरा शब्द इंगित करता है जिसे आप निकालेंगे, और आप उन्हें आवश्यकतानुसार बदल सकते हैं।
टेक्स्ट स्ट्रिंग से प्रत्येक शब्द निकालें और उन्हें क्षैतिज या लंबवत रूप से सूचीबद्ध करें
यह विधि एक्सेल के लिए कुटूल पेश करेगी विभाजन कोशिकाओं टेक्स्ट स्ट्रिंग सेल से प्रत्येक शब्द को निकालने की उपयोगिता, और फिर निकाले गए शब्दों को अपनी आवश्यकता के आधार पर क्षैतिज या लंबवत रूप से सूचीबद्ध करें।
एक्सेल के लिए कुटूल - एक्सेल के लिए 300 से अधिक आवश्यक उपकरणों से भरा हुआ। बिना किसी क्रेडिट कार्ड की आवश्यकता के पूर्ण-विशेषताओं वाले 30-दिवसीय निःशुल्क परीक्षण का आनंद लें! अभी डाउनलोड करो!
1. उन टेक्स्ट स्ट्रिंग सेल का चयन करें जिनसे आप उनके शब्द निकालेंगे, और क्लिक करें कुटूल > विलय और विभाजन > विभाजन कोशिकाओं.

2. आरंभिक स्प्लिट सेल संवाद बॉक्स में, स्प्लिट प्रकार निर्दिष्ट करें प्रकार अनुभाग, जांचें अंतरिक्ष में विकल्प एक विभाजक निर्दिष्ट करें अनुभाग पर क्लिक करें, और क्लिक करें Ok बटन। स्क्रीनशॉट देखें:

3. अब गंतव्य सीमा निर्दिष्ट करें जिसमें आप निकाले गए शब्दों को आउटपुट करेंगे, और क्लिक करें OK बटन
अगर आपने चेक किया स्तंभों में विभाजित करें उपरोक्त स्प्लिट सेल संवाद में विकल्प, प्रत्येक शब्द को प्रत्येक टेक्स्ट स्ट्रिंग से निकाला जाता है और लंबवत रूप से सूचीबद्ध किया जाता है।
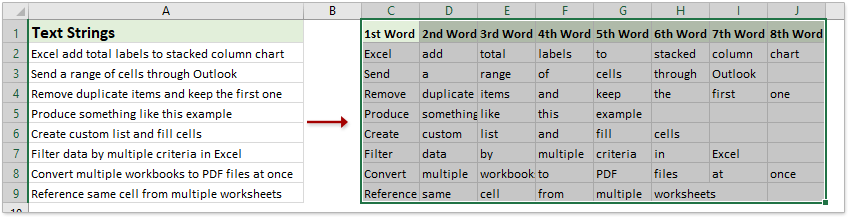
अगर आपने चेक किया पंक्तियों में विभाजित करें उपरोक्त स्प्लिट सेल संवाद में विकल्प, प्रत्येक शब्द को प्रत्येक टेक्स्ट स्ट्रिंग से निकाला जाता है और क्षैतिज रूप से सूचीबद्ध किया जाता है।

एक अद्भुत टूल की सहायता से Excel में टेक्स्ट स्ट्रिंग से nवाँ शब्द निकालें
यदि आपने Excel के लिए Kutools स्थापित किया है, तो आप निर्दिष्ट सेल से nवें शब्द को आसानी से निकालने के लिए इसके फॉर्मूला हेल्पर > सेल में nवां शब्द निकालें सुविधा का उपयोग कर सकते हैं।
एक्सेल के लिए कुटूल - एक्सेल के लिए 300 से अधिक आवश्यक उपकरणों से भरा हुआ। बिना किसी क्रेडिट कार्ड की आवश्यकता के पूर्ण-विशेषताओं वाले 30-दिवसीय निःशुल्क परीक्षण का आनंद लें! अभी डाउनलोड करो!
1. उस सेल का चयन करें जहां आप निकाले गए शब्द को डालेंगे और क्लिक करें कुटूल > फॉर्मूला हेल्पर > फॉर्मूला हेल्पर इस सुविधा को सक्षम करने के लिए
2. फ़ॉर्मूला हेल्पर संवाद में, कृपया निम्नानुसार कार्य करें:
(1) चुनें टेक्स्ट से सूत्र प्रकार ड्रॉप डाउन सूची;
(2) हाइलाइट करने के लिए क्लिक करें सेल में nवाँ शब्द निकालें में एक सूत्र चुनें सूची बाक्स;
(3) में सेल बॉक्स में, वह सेल निर्दिष्ट करें जिससे आप शब्द निकालेंगे;
(एक्सएनएनएक्स) में नवाँ बॉक्स, संख्या निर्दिष्ट करें.

3। दबाएं Ok बटन। यदि आवश्यक हो, तो कृपया फॉर्मूला सेल के ऑटोफिल हैंडल को खींचें और फॉर्मूला को अन्य सेल में कॉपी करें।

डेमो: टेक्स्ट स्ट्रिंग से प्रत्येक शब्द निकालें और उन्हें क्षैतिज या लंबवत रूप से सूचीबद्ध करें
संबंधित आलेख:
- एक्सेल में केवल स्पेस या कॉमा के पहले/बाद में टेक्स्ट कैसे निकालें?
- Excel में टेक्स्ट को स्पेस/अल्पविराम/डिलीमीटर द्वारा कैसे विभाजित करें?
- Excel में अल्पविराम/कोष्ठक/कोष्ठक के बीच से टेक्स्ट कैसे निकालें?
सर्वोत्तम कार्यालय उत्पादकता उपकरण
एक्सेल के लिए कुटूल के साथ अपने एक्सेल कौशल को सुपरचार्ज करें, और पहले जैसी दक्षता का अनुभव करें। एक्सेल के लिए कुटूल उत्पादकता बढ़ाने और समय बचाने के लिए 300 से अधिक उन्नत सुविधाएँ प्रदान करता है। वह सुविधा प्राप्त करने के लिए यहां क्लिक करें जिसकी आपको सबसे अधिक आवश्यकता है...

ऑफिस टैब ऑफिस में टैब्ड इंटरफ़ेस लाता है, और आपके काम को बहुत आसान बनाता है
- Word, Excel, PowerPoint में टैब्ड संपादन और रीडिंग सक्षम करें, प्रकाशक, एक्सेस, विसियो और प्रोजेक्ट।
- नई विंडो के बजाय एक ही विंडो के नए टैब में एकाधिक दस्तावेज़ खोलें और बनाएं।
- आपकी उत्पादकता 50% बढ़ जाती है, और आपके लिए हर दिन सैकड़ों माउस क्लिक कम हो जाते हैं!
