एक्सेल में हेडर/पहली पंक्ति को छोड़कर पूरे कॉलम का योग कैसे करें?
आपकी वर्कशीट में मानों की एक लंबी सूची है, और कभी-कभी आप इस सूची में कुछ मान जोड़ेंगे या हटाएंगे, आप पहली सेल में स्वचालित रूप से उनका कुल योग कैसे कर सकते हैं? अब, आपको एक्सेल में हेडर या पहली पंक्ति को छोड़कर पूरे कॉलम का योग करना होगा।
एक्सेल में फॉर्मूला के साथ हेडर को छोड़कर पूरे कॉलम का योग करें
एक्सेल में हेडर उपयोग फ़ंक्शन को छोड़कर पूरे कॉलम का योग
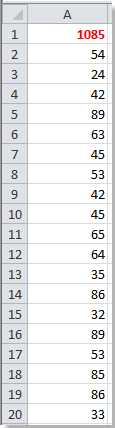
 एक्सेल में फॉर्मूला के साथ हेडर को छोड़कर पूरे कॉलम का योग करें
एक्सेल में फॉर्मूला के साथ हेडर को छोड़कर पूरे कॉलम का योग करें
एक्सेल में, अधिकांश एक्सेल उपयोगकर्ताओं के लिए फॉर्मूला का उपयोग करना एक अच्छा और आसान विकल्प होगा।
Excel 2007/2010/2013 में, यह सूत्र टाइप करें = SUM (A2: A1048576) (ए वह कॉलम है जिसे आप जोड़ना चाहते हैं) अपनी सूची के पहले सेल में, फिर दबाएँ दर्ज कीबोर्ड पर बटन. आप देख सकते हैं कि सूची का कुल योग पहले सेल में संक्षेपित है और सूची बदलते ही स्वचालित रूप से बदल जाता है।
टिप: Excel 2003 में आप इस फ़ॉर्मूले का उपयोग कर सकते हैं = SUM (A2: A655366).
 एक्सेल में हेडर उपयोग फ़ंक्शन को छोड़कर पूरे कॉलम का योग
एक्सेल में हेडर उपयोग फ़ंक्शन को छोड़कर पूरे कॉलम का योग
किसी फ़ंक्शन का उपयोग करके एक्सेल में हेडर को छोड़कर पूरे कॉलम का योग किया जा सकता है।
1. जिस कॉलम का आप चयन करना चाहते हैं उसका एक सेल चुनें और दबाएँ ऑल्ट + F11 को खोलने के लिए अनुप्रयोग के लिए माइक्रोसॉफ्ट विज़ुअल बेसिकएस खिड़की।
2. पॉप-अप विंडो में, क्लिक करें सम्मिलित करें > मॉड्यूल, फिर निम्नलिखित VBA कोड को मॉड्यूल में पेस्ट करें।
वीबीए: केवल संख्या निकालें
Public Function SumColumn(pRng As Range) As Double
'Updateby20140510
Dim xColIndex As Integer
Dim xRowIndex As Integer
Dim ws As Worksheet
Set pRng = pRng.Columns(1)
Set ws = pRng.Parent
xIndex = pRng.Column
xRowIndex = ws.Cells(Rows.Count, xIndex).End(xlUp).Row
Set pRng = ws.Range(ws.Cells(2, xIndex), ws.Cells(xRowIndex, xIndex))
SumColumn = Application.WorksheetFunction.Sum(pRng)
End Function3. कोड सेव करें और विंडो बंद करें, फिर इसे टाइप करें सूत्र =योगस्तंभ(A1) (ए1 सूची कॉलम में पहला सेल है) सूची कॉलम के पहले सेल में दबाएं दर्ज बटन, फिर हेडर को छोड़कर सूची का सारांश दिया जाता है।
टिप: यदि आप सूची में मान बदलते हैं, तो आपको सूत्र सेल (हमारे मामले में यह सेल A1 है) पर डबल क्लिक करके और दबाकर सूची कॉलम के कुल योग को ताज़ा करना होगा। दर्ज कुंजी।
संबंधित लेख:
सर्वोत्तम कार्यालय उत्पादकता उपकरण
एक्सेल के लिए कुटूल के साथ अपने एक्सेल कौशल को सुपरचार्ज करें, और पहले जैसी दक्षता का अनुभव करें। एक्सेल के लिए कुटूल उत्पादकता बढ़ाने और समय बचाने के लिए 300 से अधिक उन्नत सुविधाएँ प्रदान करता है। वह सुविधा प्राप्त करने के लिए यहां क्लिक करें जिसकी आपको सबसे अधिक आवश्यकता है...

ऑफिस टैब ऑफिस में टैब्ड इंटरफ़ेस लाता है, और आपके काम को बहुत आसान बनाता है
- Word, Excel, PowerPoint में टैब्ड संपादन और रीडिंग सक्षम करें, प्रकाशक, एक्सेस, विसियो और प्रोजेक्ट।
- नई विंडो के बजाय एक ही विंडो के नए टैब में एकाधिक दस्तावेज़ खोलें और बनाएं।
- आपकी उत्पादकता 50% बढ़ जाती है, और आपके लिए हर दिन सैकड़ों माउस क्लिक कम हो जाते हैं!

