एक्सेल में हेडर/पहली पंक्ति को छोड़कर पूरे कॉलम का चयन कैसे करें?
यदि आपकी वर्कशीट में हेडर के साथ एक लंबी सूची है, और आप हेडर को छोड़कर पूरे कॉलम का चयन करना चाहते हैं, तो आप माउस खींचकर उन्हें चुन सकते हैं, लेकिन सूची बहुत लंबी होने पर यह विधि बहुत परेशानी वाली है। यहां मेरे पास आपके लिए एक्सेल में हेडर या पहली पंक्ति को छोड़कर पूरे कॉलम को तुरंत चुनने के लिए कुछ तरकीबें हैं।
शॉर्टकट के साथ हेडर को छोड़कर संपूर्ण कॉलम (रिक्त कक्षों को छोड़कर) का चयन करें
परिभाषित नाम वाले हेडर को छोड़कर संपूर्ण कॉलम (रिक्त कक्षों सहित) का चयन करें
VBA के साथ हेडर को छोड़कर संपूर्ण कॉलम (रिक्त कक्षों सहित) का चयन करें
Excel के लिए Kutools के साथ हेडर को छोड़कर संपूर्ण कॉलम (रिक्त कक्षों सहित या बाहर) का चयन करें ![]()
शॉर्टकट के साथ हेडर को छोड़कर संपूर्ण कॉलम (रिक्त कक्षों को छोड़कर) का चयन करें
यदि आपकी सूची में कोई रिक्त कक्ष नहीं है, तो आप पहली पंक्ति को छोड़कर संपूर्ण स्तंभ का चयन करने के लिए शॉर्टकट का उपयोग कर सकते हैं।
अपनी सूची का शीर्षलेख या पहली पंक्ति चुनें और दबाएँ शिफ्ट + Ctrl + ↓(ड्रॉप डाउन बटन), तो पहली पंक्ति को छोड़कर सूची का चयन किया गया है।
नोट: यदि आपकी सूची में रिक्त कक्ष हैं, तो यह सूची का चयन करेगा जब तक कि इस विधि से पहला रिक्त कक्ष प्रकट न हो जाए।
परिभाषित नाम वाले हेडर को छोड़कर संपूर्ण कॉलम (रिक्त कक्षों सहित) का चयन करें
यदि सूची में रिक्त कक्ष हैं, तो शॉर्टकट से चयन को हल नहीं किया जा सकता है, अब आप कॉलम के लिए एक नाम परिभाषित कर सकते हैं जिसे आप एक्सेल में पहली पंक्ति को छोड़कर चुन सकते हैं।
1। क्लिक करें सूत्र > नाम परिभाषित करें, स्क्रीनशॉट देखें:

2। में नाम परिभाषित करें संवाद, अपना पसंदीदा नाम निर्दिष्ट करें और चुनें कार्यपुस्तिका में विस्तार सूची बनाएं और फिर टाइप करें =$A$2:$A$1048576 (ए वह कॉलम है जिसे आप चुनना चाहते हैं, एक्सेल 2003 में, आप $A$1048576 को $A$65536 में बदल सकते हैं) को संदर्भित करता है पाठ बॉक्स। स्क्रीनशॉट देखें:

3. फिर उस नाम का चयन करें जिसे आपने उपरोक्त चरण में परिभाषित किया है नाम बॉक्स, आप पूरा कॉलम देख सकते हैं लेकिन पहली पंक्ति चुनी गई है।
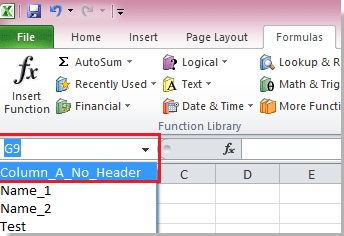 |
 |
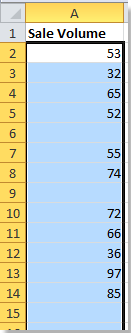 |
VBA के साथ हेडर को छोड़कर संपूर्ण कॉलम (रिक्त कक्षों सहित) का चयन करें
इसके अलावा, के अलावा नाम परिभाषित करें फ़ंक्शन, आप संपूर्ण कॉलम लेकिन पहली पंक्ति का चयन करने के लिए VBA का उपयोग कर सकते हैं।
1. जिस कॉलम का आप चयन करना चाहते हैं उसका एक सेल चुनें और दबाएँ ऑल्ट + F11 को खोलने के लिए अनुप्रयोगों के लिए माइक्रोसॉफ्ट विज़ुअल बेसिक खिड़की.
2. पॉप-अप विंडो में, क्लिक करें सम्मिलित करें > मॉड्यूल, फिर निम्नलिखित VBA कोड को मॉड्यूल में पेस्ट करें।
वीबीए: हेडर को छोड़कर पूरे कॉलम का चयन करें
Sub SelectColumn()
'Updateby20140510
Dim xColIndex As Integer
Dim xRowIndex As Integer
xIndex = Application.ActiveCell.Column
xRowIndex = Application.ActiveSheet.Cells(Rows.Count, xIndex).End(xlUp).Row
Range(Cells(2, xIndex), Cells(xRowIndex, xIndex)).Select
End Sub3। क्लिक करें रन बटन, फिर पहली पंक्ति को छोड़कर जिस कॉलम में सेल का चयन किया गया है उसका चयन किया जाता है।
टिप: वीबीए मैक्रो चरण 1 में आपके द्वारा सक्रिय किए गए कॉलम में सामग्री के साथ दूसरे सेल से अंतिम सेल तक का चयन करेगा।
Excel के लिए Kutools के साथ हेडर को छोड़कर संपूर्ण कॉलम (रिक्त कक्षों सहित या बाहर) का चयन करें
उपरोक्त तरीके आपके लिए थोड़े परेशानी वाले हो सकते हैं, लेकिन इनका उपयोग करना रेंज हेल्पर का चयन करें का लक्षण एक्सेल के लिए कुटूल आपके लिए पहले सेल को छोड़कर पूरे कॉलम (रिक्त सेल सहित या बाहर) का चयन करना आसान होगा।
| एक्सेल के लिए कुटूल, से अधिक के साथ 300 सुविधाजनक कार्य, आपके काम को आसान बनाते हैं। | ||
स्थापित करने के बाद Excel के लिए Kutools, कृपया नीचे दिए अनुसार कार्य करें:(एक्सेल के लिए अभी नि:शुल्क कुटूल डाउनलोड करें!)
यदि आप पहले सेल को छोड़कर, जिसमें रिक्त सेल भी शामिल हैं, एनरियर कॉलम का चयन करना चाहते हैं, तो नीचे दिए अनुसार करें:
1. सबसे पहले संपूर्ण कॉलम चुनें और क्लिक करें कुटूल > उपकरण चुनें > रेंज हेल्पर का चयन करें. स्क्रीनशॉट देखें:

2। में रेंजर हेल्पर का चयन करें संवाद, जांचें कक्षों का चयन रद्द करें, फिर चयनित कॉलम का हेडर चुनें और क्लिक करें समापन संवाद बंद करने के लिए. स्क्रीनशॉट देखें:

फिर हेडर को छोड़कर पूरे कॉलम का चयन कर लिया गया है।
यदि आप पहले सेल को छोड़कर और रिक्त सेल को छोड़कर पूरे कॉलम का चयन करना चाहते हैं, तो निम्न कार्य करें:
1. पहले संपूर्ण कॉलम चुनें और फिर क्लिक करें कुटूल > चुनते हैं > रेंज हेल्पर का चयन करें.
2। चेक कक्षों का चयन रद्द करें पॉपिंगड डायलॉग में विकल्प, और फिर आपके द्वारा उपयोग किए जाने वाले कॉलम के हेडर का चयन करें।
3. सेल्स को चयनित रखें और क्लिक करें कुटूल > चुनते हैं > अरिक्त कक्षों का चयन करें. स्क्रीनशॉट देखें:
अब हेडर और रिक्त सेल को छोड़कर संपूर्ण कॉलम सेल चयनित हैं।
सापेक्ष लेख:
सर्वोत्तम कार्यालय उत्पादकता उपकरण
एक्सेल के लिए कुटूल के साथ अपने एक्सेल कौशल को सुपरचार्ज करें, और पहले जैसी दक्षता का अनुभव करें। एक्सेल के लिए कुटूल उत्पादकता बढ़ाने और समय बचाने के लिए 300 से अधिक उन्नत सुविधाएँ प्रदान करता है। वह सुविधा प्राप्त करने के लिए यहां क्लिक करें जिसकी आपको सबसे अधिक आवश्यकता है...

ऑफिस टैब ऑफिस में टैब्ड इंटरफ़ेस लाता है, और आपके काम को बहुत आसान बनाता है
- Word, Excel, PowerPoint में टैब्ड संपादन और रीडिंग सक्षम करें, प्रकाशक, एक्सेस, विसियो और प्रोजेक्ट।
- नई विंडो के बजाय एक ही विंडो के नए टैब में एकाधिक दस्तावेज़ खोलें और बनाएं।
- आपकी उत्पादकता 50% बढ़ जाती है, और आपके लिए हर दिन सैकड़ों माउस क्लिक कम हो जाते हैं!
