Excel में त्रुटियों को अनदेखा करते हुए कक्षों की श्रेणी का योग कैसे करें?
कभी-कभी, आपकी वर्कशीट में कुछ त्रुटि मान हो सकते हैं, लेकिन अब आप त्रुटि मानों को अनदेखा करते हुए कक्षों की चयनित श्रेणी का योग करना चाहेंगे। यदि आप सीधे रेंज के लिए Sum फ़ंक्शन लागू करते हैं, तो आपको गलत परिणाम मिलेगा। यहां, मैं आपको कुछ आसान और प्रभावी तरीकों से परिचित कराऊंगा।
सारणी सूत्र के साथ त्रुटियों को अनदेखा करते हुए कक्षों की योग श्रेणी
VBA कोड के साथ त्रुटियों को अनदेखा करते हुए कक्षों की योग श्रेणी
सारणी सूत्र के साथ त्रुटियों को अनदेखा करते हुए कक्षों की योग श्रेणी
मान लीजिए कि आपके पास निम्न स्क्रीनशॉट में दिखाए गए सेल मानों की एक श्रृंखला है, तो आप त्रुटियों को अनदेखा करते हुए श्रेणी का योग करने के लिए इस सरणी सूत्र को लागू कर सकते हैं। कृपया इस प्रकार करें:

1. किसी रिक्त कक्ष में यह सूत्र दर्ज करें =SUM(IF(ISERROR(A1:C6),"",A1:C6)), स्क्रीनशॉट देखें:
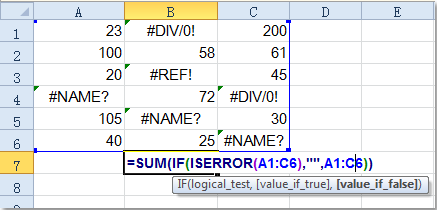
नोट: उपरोक्त सूत्र में, ए 1: सी 6 यह वह सीमा है जिसका आप योग करना चाहते हैं, आप इसे आवश्यकतानुसार बदल सकते हैं।
2। फिर दबायें Ctrl + Shift + Enter इसे ख़त्म करने के लिए एक साथ कुंजियाँ। और आपको निम्नलिखित परिणाम मिलेगा:

VBA कोड के साथ त्रुटियों को अनदेखा करते हुए कक्षों की योग श्रेणी
निम्नलिखित VBA कोड आपको त्रुटियों वाले सेल मानों का योग शीघ्र प्राप्त करने में भी मदद कर सकता है।
1. दबाए रखें ALT + F11 कुंजियाँ, और यह खुल जाती है एप्लीकेशन विंडो के लिए माइक्रोसॉफ्ट विज़ुअल बेसिक.
2। क्लिक करें सम्मिलित करें > मॉड्यूल, और निम्नलिखित कोड को इसमें पेस्ट करें मॉड्यूल विंडो.
वीबीए कोड: त्रुटियों को अनदेखा करने वाले कक्षों की कुल श्रृंखला
Sub SumNumNoError()
'Updateby Extendoffice
Dim Rng As Range
Dim WorkRng As Range
Dim xSum As Long
On Error Resume Next
xTitleId = "KutoolsforExcel"
Set WorkRng = Application.Selection
Set WorkRng = Application.InputBox("Range", xTitleId, WorkRng.Address, Type:=8)
For Each Rng In WorkRng
If Not (IsError(Rng.Value)) Then
xSum = xSum + Rng.Value
End If
Next
MsgBox xSum
End Sub
3. फिर दबायें F5 कोड को चलाने के लिए कुंजी, और प्रॉम्प्ट बॉक्स आपको याद दिलाने के लिए पॉप अप होगा कि आप उस श्रेणी का चयन करें जिसे आप जोड़ना चाहते हैं।

4. और फिर क्लिक करें OK, आपको निम्नानुसार परिणाम दिखाने के लिए एक प्रॉम्प्ट बॉक्स मिलेगा।

संबंधित आलेख:
एक्सेल की सूची में सबसे बड़े या सबसे छोटे 3 मानों का योग कैसे करें?
Excel में प्रत्येक दूसरी या nवीं पंक्ति/कॉलम का त्वरित योग कैसे करें?
एक्सेल में केवल फ़िल्टर किए गए या दृश्यमान सेल का योग कैसे करें?
सर्वोत्तम कार्यालय उत्पादकता उपकरण
एक्सेल के लिए कुटूल के साथ अपने एक्सेल कौशल को सुपरचार्ज करें, और पहले जैसी दक्षता का अनुभव करें। एक्सेल के लिए कुटूल उत्पादकता बढ़ाने और समय बचाने के लिए 300 से अधिक उन्नत सुविधाएँ प्रदान करता है। वह सुविधा प्राप्त करने के लिए यहां क्लिक करें जिसकी आपको सबसे अधिक आवश्यकता है...

ऑफिस टैब ऑफिस में टैब्ड इंटरफ़ेस लाता है, और आपके काम को बहुत आसान बनाता है
- Word, Excel, PowerPoint में टैब्ड संपादन और रीडिंग सक्षम करें, प्रकाशक, एक्सेस, विसियो और प्रोजेक्ट।
- नई विंडो के बजाय एक ही विंडो के नए टैब में एकाधिक दस्तावेज़ खोलें और बनाएं।
- आपकी उत्पादकता 50% बढ़ जाती है, और आपके लिए हर दिन सैकड़ों माउस क्लिक कम हो जाते हैं!
