Excel में प्रत्येक दूसरी या nवीं पंक्ति/कॉलम का त्वरित योग कैसे करें?
जैसा कि हम सभी जानते हैं, हम सेल की सूची जोड़ने के लिए Sum फ़ंक्शन लागू कर सकते हैं, लेकिन कभी-कभी हमें किसी उद्देश्य के लिए हर दूसरे सेल का योग करने की आवश्यकता होती है, और एक्सेल के पास कोई मानक फ़ंक्शन नहीं है जो हमें हर nवें सेल का योग करने की अनुमति देता है। इस स्थिति में, हम Excel में प्रत्येक दूसरी या nवीं पंक्ति/कॉलम का योग कैसे कर सकते हैं?
प्रत्येक दूसरी या नौवीं पंक्ति/स्तंभ को सूत्रों के साथ जोड़ें
उपयोगकर्ता परिभाषित फ़ंक्शन के साथ प्रत्येक दूसरी या nवीं पंक्ति/स्तंभ का योग करें
Excel के लिए Kutools के साथ प्रत्येक दूसरी या nवीं पंक्ति/स्तंभ का योग/औसत/गिनती करें
प्रत्येक दूसरी या नौवीं पंक्ति/स्तंभ को सूत्रों के साथ जोड़ें
निम्नलिखित उदाहरण के माध्यम से, मैं आपको दिखाऊंगा कि हर दूसरे सेल का योग करने वाले सूत्रों को कैसे लागू किया जाए।
1. प्रत्येक अन्य पंक्ति या स्तंभ का योग करने के लिए सरणी सूत्रों का उपयोग करें
किसी रिक्त कक्ष में, कृपया यह सूत्र दर्ज करें: =SUM(IF(MOD(ROW($B$1:$B$15),2)=0,$B$1:$B$15,0)), फिर दबायें Ctrl + Shift + Enter कॉलम बी में कुंजियाँ और अन्य सभी सेल मानों का सारांश दिया गया है। स्क्रीनशॉट देखें:
 |
 |
 |
टिप्पणियाँ:
1. उपरोक्त सरणी सूत्र में, आप संख्या 2 को 3, 4, 5… में बदल सकते हैं, इसका मतलब है कि हर तीसरी पंक्ति, हर चौथी पंक्ति, हर 3वीं पंक्ति का योग…
2. यदि आप हर दूसरे कॉलम का योग करना चाहते हैं, तो आप निम्न सूत्र इनपुट कर सकते हैं: =SUM(IF(MOD(COLUMN($A$1:$O$1),2)=0,$A$1:$O$1,0)), और प्रेस Ctrl + Shift + Enter परिणाम प्राप्त करने के लिए कुंजी. स्क्रीनशॉट देखें:

2. प्रत्येक अन्य पंक्ति या स्तंभ का योग करने के लिए सूत्रों का उपयोग करें
यहां एक और सूत्र है जो आपको वर्कशीट में हर दूसरे या nवें सेल का योग करने में मदद कर सकता है।
किसी खाली सेल में, कृपया यह सूत्र दर्ज करें: =SUMPRODUCT((MOD(ROW($B$1:$B$15),3)=0)*($B$1:$B$15)). और फिर दबाएं दर्ज कुंजी, और हर तीसरी सेल जोड़ दी गई है। स्क्रीनशॉट देखें:
 |
 |
 |
टिप्पणियाँ:
1. उपरोक्त सूत्र में, आप संख्या 3 को 4, 5, 6... में बदल सकते हैं, इसका मतलब है कि हर चौथी पंक्ति, हर 4वीं पंक्ति, हर 5ठी पंक्ति का योग...
2. यदि आप हर दूसरे कॉलम का योग करना चाहते हैं, तो आप निम्न सूत्र इनपुट कर सकते हैं: =SUMPRODUCT((MOD(COLUMN($A$1:$O$1),3)=0)*($A$1:$O$1)).

उपयोगकर्ता परिभाषित फ़ंक्शन के साथ प्रत्येक दूसरी या nवीं पंक्ति/स्तंभ का योग करें
निम्नलिखित उपयोगकर्ता परिभाषित फ़ंक्शन आपको एक्सेल में हर दूसरे या nवें सेल को जोड़ने में भी मदद कर सकता है।
1. दबाए रखें ALT + F11 कुंजियाँ, और यह खुल जाती है अनुप्रयोगों के लिए माइक्रोसॉफ्ट विज़ुअल बेसिक खिड़की.
2। क्लिक करें सम्मिलित करें > मॉड्यूल, और मॉड्यूल विंडो में निम्नलिखित कोड पेस्ट करें।
Function SumIntervalRows(WorkRng As Range, interval As Integer) As Double
'Updateby Extendoffice
Dim arr As Variant
Dim total As Double
total = 0
arr = WorkRng.Value
For i = interval To UBound(arr, 1) Step interval
total = total + arr(i, 1)
Next
SumIntervalRows = total
End Function
Function SumIntervalCols(WorkRng As Range, interval As Integer) As Double
Dim arr As Variant
Dim total As Double
total = 0
arr = WorkRng.Value
For j = interval To UBound(arr, 2) Step interval
total = total + arr(1, j)
Next
SumIntervalCols = total
End Function
3. फिर इस कोड को सहेजें, और आवश्यकतानुसार निम्न सूत्र को एक रिक्त कक्ष में टाइप करें, स्क्रीनशॉट देखें:
हर चौथी पंक्ति के योग के लिए: =योगअंतरालपंक्तियाँ (बी1:बी15,4)

हर चौथे कॉलम के योग के लिए: =SumIntervalCols (A1:O1,4)

4। फिर दबायें दर्ज कुंजी, आपको गणना मिल जाएगी. स्क्रीनशॉट देखें:
हर चौथी पंक्ति का योग करें:
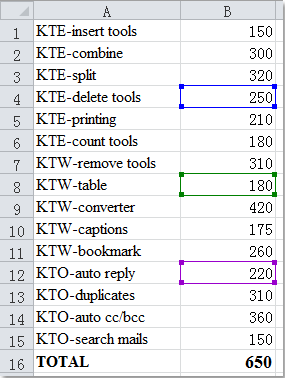
हर चौथे कॉलम का योग:

नोट: आप संख्या 4 को किसी भी अन्य संख्या में बदल सकते हैं, जैसे 2, 3, 5... इसका मतलब है कि हर दूसरी पंक्ति, हर तीसरी पंक्ति, हर पांचवीं पंक्ति या स्तंभ का योग।
Excel के लिए Kutools के साथ प्रत्येक दूसरी या nवीं पंक्ति/स्तंभ का योग/औसत/गिनती करें
हो सकता है कि सूत्र और उपयोगकर्ता परिभाषित फ़ंक्शन दोनों आप में से अधिकांश के लिए कुछ हद तक कठिन हों, यहां मैं आपको इस कार्य को हल करने का एक आसान तरीका पेश कर सकता हूं।
- एक्सेल के लिए कुटूलहै अंतराल पंक्तियाँ और कॉलम चुनें, आप पहले हर दूसरे या nवें सेल का चयन कर सकते हैं जिसकी आपको आवश्यकता है, और फिर चयनित सेल को एक परिभाषित नाम दें, अंत में, सेल का योग करने के लिए Sum फ़ंक्शन का उपयोग करें।
| एक्सेल के लिए कुटूल : 300 से अधिक उपयोगी एक्सेल ऐड-इन्स के साथ, 30 दिनों में बिना किसी सीमा के आज़माने के लिए निःशुल्क. |
स्थापित करने के बाद एक्सेल के लिए कुटूल, कृपया निम्न चरणों का पालन करें:
1. उस कॉलम का चयन करें जिसमें आप प्रत्येक दूसरे या nवें सेल का योग करना चाहते हैं।
2। क्लिक करें कुटूल > चुनते हैं > अंतराल पंक्तियाँ और कॉलम चुनें, स्क्रीनशॉट देखें:
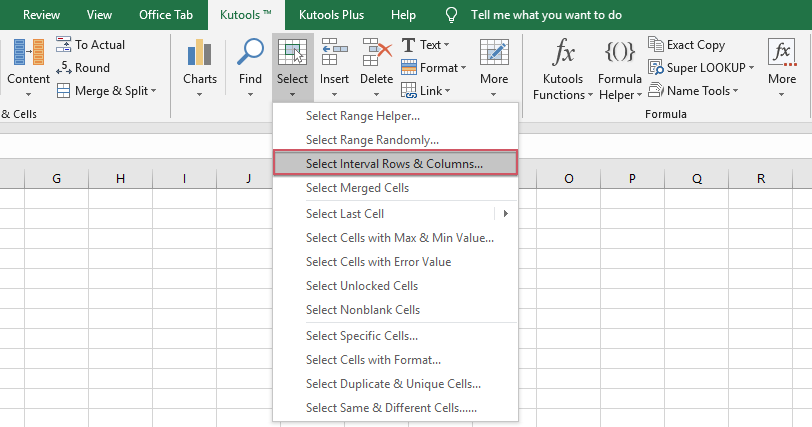
3. में अंतराल पंक्तियाँ और कॉलम चुनें संवाद बॉक्स में, अपनी आवश्यकतानुसार संचालन निर्दिष्ट करें, स्क्रीनशॉट देखें:
4। क्लिक करें OK, और हर दूसरी पंक्ति को पहली पंक्ति से चुना गया है, और अब, आप परिकलित परिणाम देख सकते हैं, जैसे कि औसत, योग, गणना स्टेटस बार के नीचे प्रदर्शित होते हैं। स्क्रीनशॉट देखें:

टिप्पणियाँ:
1. इस फ़ंक्शन के साथ, आप संख्या 2, 3, 4… सेट कर सकते हैं का अंतराल विकल्प, और आप चरण 2 में श्रेणी की पहली पंक्ति से शुरू करके 3, 4, 3 पंक्तियों के अंतराल के साथ कोशिकाओं का चयन करेंगे।
2. उपरोक्त चरणों के साथ, आप अपनी आवश्यकतानुसार प्रत्येक दूसरे या nवें कॉलम का योग भी कर सकते हैं।
यदि आप इस सुविधा के बारे में अधिक जानना चाहते हैं, तो कृपया क्लिक करें अंतराल पंक्तियाँ और कॉलम चुनें.
एक्सेल के लिए कुटूल अभी डाउनलोड करें और निःशुल्क परीक्षण करें!
डेमो: Excel के लिए Kutools के साथ हर दूसरी या nवीं पंक्ति/कॉलम का योग/औसत/गिनती करें
संबंधित आलेख:
एक्सेल में केवल फ़िल्टर किए गए या दृश्यमान सेल का योग कैसे करें?
Excel में निरपेक्ष मानों का योग कैसे करें?
सर्वोत्तम कार्यालय उत्पादकता उपकरण
एक्सेल के लिए कुटूल के साथ अपने एक्सेल कौशल को सुपरचार्ज करें, और पहले जैसी दक्षता का अनुभव करें। एक्सेल के लिए कुटूल उत्पादकता बढ़ाने और समय बचाने के लिए 300 से अधिक उन्नत सुविधाएँ प्रदान करता है। वह सुविधा प्राप्त करने के लिए यहां क्लिक करें जिसकी आपको सबसे अधिक आवश्यकता है...

ऑफिस टैब ऑफिस में टैब्ड इंटरफ़ेस लाता है, और आपके काम को बहुत आसान बनाता है
- Word, Excel, PowerPoint में टैब्ड संपादन और रीडिंग सक्षम करें, प्रकाशक, एक्सेस, विसियो और प्रोजेक्ट।
- नई विंडो के बजाय एक ही विंडो के नए टैब में एकाधिक दस्तावेज़ खोलें और बनाएं।
- आपकी उत्पादकता 50% बढ़ जाती है, और आपके लिए हर दिन सैकड़ों माउस क्लिक कम हो जाते हैं!

