Excel में एक श्रेणी से दूसरी श्रेणी में मान और फ़ॉर्मेटिंग की प्रतिलिपि कैसे बनाएं?
जब आप केवल कक्षों के मानों और प्रारूप की एक श्रृंखला की प्रतिलिपि बनाना चाहते हैं, और कक्षों में सूत्र की प्रतिलिपि नहीं बनाना चाहते हैं, तो आप इसे तुरंत कैसे प्रतिलिपि बना सकते हैं? निम्नलिखित तरकीबें आपको बता रही हैं कि इसे कैसे किया जाए।
एक्सेल में पेस्ट स्पेशल के साथ मूल्यों और सभी फ़ॉर्मेटिंग की प्रतिलिपि बनाएँ
VBA के साथ मानों और सभी फ़ॉर्मेटिंग की प्रतिलिपि बनाएँ
एक्सेल के लिए कुटूल के साथ डेटा कॉपी करें ![]()
एक्सेल में पेस्ट स्पेशल के साथ मूल्यों और सभी फ़ॉर्मेटिंग की प्रतिलिपि बनाएँ
Excel में, मानों की प्रतिलिपि बनाना और फ़ॉर्मेटिंग केवल निम्न प्रकार से की जा सकती है:
1. वह श्रेणी चुनें जिसे आप कॉपी करना चाहते हैं;
2। क्लिक करें संपादित करें > प्रतिलिपि, या राइट क्लिक करें और चुनें प्रतिलिपि;
3. उस सेल या श्रेणी का चयन करें जिसमें आप मान और फ़ॉर्मेटिंग चिपकाना चाहते हैं;
4। चुनें संपादित करें, चिपकाने या राइट क्लिक करें और चुनें चिपकाने, और क्लिक करें मान और स्रोत स्वरूपण, स्क्रीनशॉट देखें:

5. उसके बाद केवल मान और सेल फ़ॉर्मेटिंग को चयनित सेल में चिपकाया जाता है।
VBA के साथ मानों और सभी फ़ॉर्मेटिंग की प्रतिलिपि बनाएँ
VBA चलाने से मान और फ़ॉर्मेटिंग को तुरंत कॉपी किया जा सकता है।
1. ALT बटन दबाए रखें और दबाएँ F11 खोलने के लिए कीबोर्ड पर a अनुप्रयोग के लिए माइक्रोसॉफ्ट विज़ुअल बेसिक खिड़की.
2। क्लिक करें inserटी > मॉड्यूल, और VBA को मॉड्यूल में कॉपी करें।
वीबीए: मूल्यों और सभी स्वरूपण की प्रतिलिपि बनाएँ
Sub CopyValuesAndNumberFormats()
'Update 20130815
Dim CopyRng As Range, PasteRng As Range
xTitleId = "KutoolsforExcel"
Set CopyRng = Application.Selection
Set CopyRng = Application.InputBox("Ranges to be copied :", xTitleId, CopyRng.Address, Type:=8)
Set PasteRng = Application.InputBox("Paste to (single cell):", xTitleId, Type:=8)
CopyRng.Copy
PasteRng.Parent.Activate
PasteRng.PasteSpecial xlPasteValuesAndNumberFormats
PasteRng.PasteSpecial xlPasteFormats
Application.CutCopyMode = False
End Sub3। क्लिक करें रन बटन या प्रेस F5 VBA चलाने के लिए. और स्क्रीन पर एक डायलॉग प्रदर्शित होता है, और आपको उन रेंज सेल का चयन करना चाहिए जिनके मान और फ़ॉर्मेटिंग को आप कॉपी करना चाहते हैं। स्क्रीनशॉट देखें:

5। क्लिक करें Ok और परिणाम चिपकाने के लिए एक सेल का चयन करने हेतु एक अन्य संवाद प्रदर्शित होता है। स्क्रीनशॉट देखें:

6। क्लिक करें Ok, फिर सेल के मान और फ़ॉर्मेटिंग को चयनित सेल में चिपकाया जाता है। स्क्रीनशॉट देखें:



नोट: इस वीबीए कोड के साथ, आप मूल्यों और फ़ॉर्मेटिंग को अपनी इच्छित अन्य वर्कशीट में भी पेस्ट कर सकते हैं।
एक्सेल के लिए कुटूल के साथ डेटा कॉपी करें
यदि आप केवल मान, केवल प्रारूप या केवल मान और संख्या स्वरूपण की प्रतिलिपि बनाना चाहते हैं, तो आप इसका उपयोग कर सकते हैं एक्सेल के लिए कुटूलहै रेंज कॉपी करें.
| एक्सेल के लिए कुटूल, से अधिक के साथ 300 सुविधाजनक कार्य, आपके कार्यों को और अधिक आसान बनाते हैं। | ||
बाद मुफ़्त इंस्टालेशन एक्सेल के लिए कुटूल, कृपया नीचे दिए अनुसार कार्य करें:
1. डेटा का चयन करें, और क्लिक करें कुटूल > रेंज कॉपी करें. और फिर आपको जो विकल्प चाहिए उसे चुनें।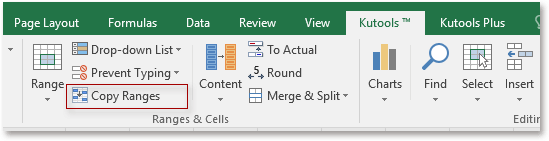

2। तब दबायें Ok, और डेटा चिपकाने के लिए एक सेल का चयन करें।
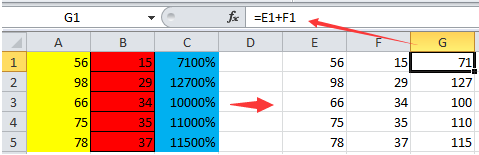
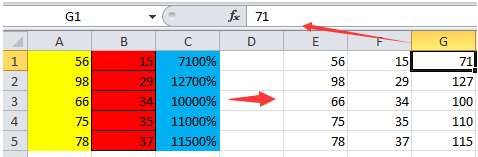
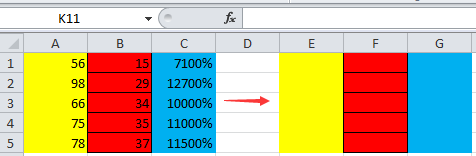
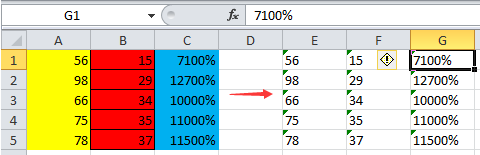
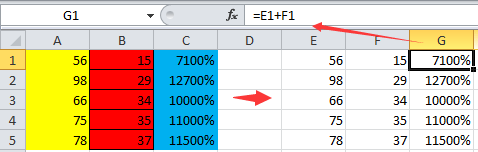
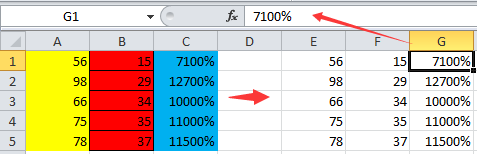
टिप्पणियाँ चिपकाएँ
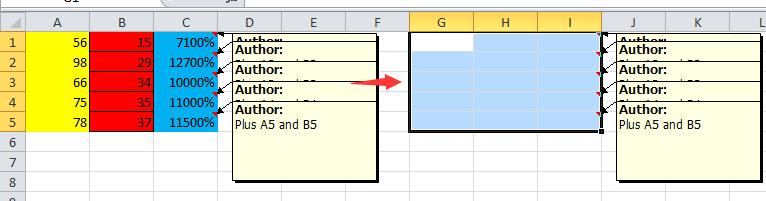
नोट: यदि आप पंक्ति की ऊंचाई या स्तंभ की चौड़ाई रखना चाहते हैं, तो बस I जांचेंपंक्ति की ऊँचाई सहित or स्तंभ की चौड़ाई सहित.
कॉपी रेंज - एकाधिक विकल्पों के साथ मान कॉपी करें
सापेक्ष लेख:
- इसके सेल संदर्भों को बदले बिना सूत्र की प्रतिलिपि बनाएँ
- कक्षों में सूत्रों के बिना संख्याओं की प्रतिलिपि बनाएँ
सर्वोत्तम कार्यालय उत्पादकता उपकरण
एक्सेल के लिए कुटूल के साथ अपने एक्सेल कौशल को सुपरचार्ज करें, और पहले जैसी दक्षता का अनुभव करें। एक्सेल के लिए कुटूल उत्पादकता बढ़ाने और समय बचाने के लिए 300 से अधिक उन्नत सुविधाएँ प्रदान करता है। वह सुविधा प्राप्त करने के लिए यहां क्लिक करें जिसकी आपको सबसे अधिक आवश्यकता है...

ऑफिस टैब ऑफिस में टैब्ड इंटरफ़ेस लाता है, और आपके काम को बहुत आसान बनाता है
- Word, Excel, PowerPoint में टैब्ड संपादन और रीडिंग सक्षम करें, प्रकाशक, एक्सेस, विसियो और प्रोजेक्ट।
- नई विंडो के बजाय एक ही विंडो के नए टैब में एकाधिक दस्तावेज़ खोलें और बनाएं।
- आपकी उत्पादकता 50% बढ़ जाती है, और आपके लिए हर दिन सैकड़ों माउस क्लिक कम हो जाते हैं!
