एक्सेल में सेल संदर्भों को बदले बिना फॉर्मूला की प्रतिलिपि कैसे बनाएं?
यदि आप अपने सूत्रों को अपनी वर्कशीट में किसी अन्य स्थान पर कॉपी करते हैं तो सामान्यतः एक्सेल सेल संदर्भों को समायोजित करता है। सूत्र में सेल संदर्भों को स्वचालित रूप से समायोजित करने से रोकने के लिए आपको सभी सेल संदर्भों को डॉलर चिह्न ($) के साथ ठीक करना होगा या पूर्ण संदर्भों के सापेक्ष टॉगल करने के लिए F4 कुंजी दबानी होगी। यदि आपको कई प्रकार के सूत्रों की नकल करने की आवश्यकता है, तो ये विधियाँ बहुत थकाऊ और समय लेने वाली होंगी। यदि आप सेल संदर्भों को जल्दी और आसानी से बदले बिना सूत्रों की प्रतिलिपि बनाना चाहते हैं, तो निम्नलिखित तरीकों को आज़माएँ:
- विधि 1: रिप्लेस फीचर द्वारा
- विधि 2: सूत्र को पाठ में परिवर्तित करके
- विधि 3: निरपेक्ष संदर्भों में परिवर्तित करके
- विधि 4: सटीक प्रतिलिपि सुविधा द्वारा
इसके सेल संदर्भों को बदले बिना सूत्र की प्रतिलिपि बनाएँ रिप्लेस फीचर द्वारा
एक्सेल में, आप निम्नलिखित चरणों के अनुसार रिप्लेस फ़ंक्शन के साथ इसके सेल संदर्भों को बदले बिना फॉर्मूला कॉपी कर सकते हैं:
1. उन सूत्र कक्षों का चयन करें जिन्हें आप कॉपी करेंगे, और क्लिक करें होम > खोजें और चुनें > बदलें, या शॉर्टकट दबाएँ Ctrl + एच को खोलने के लिए खोजें और चुनें संवाद बॉक्स।
2। क्लिक करें बदलें बटन, में क्या पता बॉक्स इनपुट "=", और इसमें साथ बदलें बॉक्स इनपुट "#” या कोई अन्य चिह्न जो आपके सूत्रों से भिन्न हो, और क्लिक करें सभी को बदलें बटन.
मूलतः, यह संदर्भों को संदर्भ बनने से रोक देगा। उदाहरण के लिए, "= A1 * B1"है"#ए1*बी1”, और आप वर्तमान वर्कशीट में एक्सेल के सेल संदर्भों को स्वचालित रूप से बदले बिना इसे इधर-उधर ले जा सकते हैं।

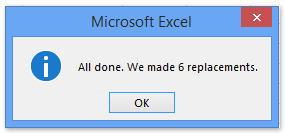
3. और अब सब "=चयनित सूत्रों में " को " से प्रतिस्थापित किया जाता है#”। और एक डायलॉग बॉक्स बाहर आता है और दिखाता है कि कितने प्रतिस्थापन किए गए हैं। कृपया इसे बंद करें. ऊपर स्क्रीनशॉट देखें:
और श्रेणी के सूत्रों को टेक्स्ट स्ट्रिंग में बदल दिया जाएगा। स्क्रीनशॉट देखें:

4. सूत्रों को उस स्थान पर कॉपी और पेस्ट करें जो आप वर्तमान वर्कशीट में चाहते हैं।
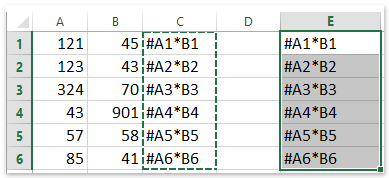
5. दोनों बदली हुई श्रेणियों का चयन करें, और फिर चरण 2 को उल्टा करें। क्लिक करें होम> खोजें और चुनें >प्रतिस्थापित करें… या शॉर्टकट दबाएँ Ctrl + एच, लेकिन इस बार " दर्ज करें "#"क्या ढूंढें बॉक्स में, और"=” इसके साथ बदलें बॉक्स में, और क्लिक करें सभी को बदलें. फिर सेल संदर्भों को बदले बिना सूत्रों को कॉपी करके किसी अन्य स्थान पर चिपका दिया गया है। स्क्रीनशॉट देखें:
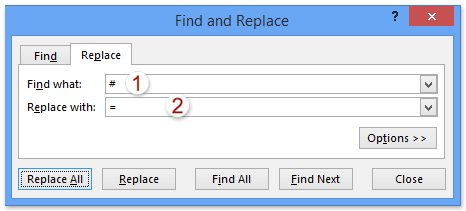
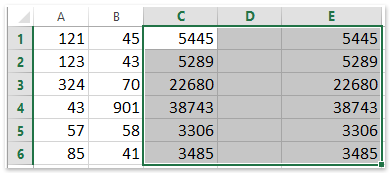
सूत्र को पाठ में परिवर्तित करके उसके सेल संदर्भों को बदले बिना सूत्र की प्रतिलिपि बनाएँ
उपरोक्त विधि = को # से प्रतिस्थापित करने के साथ सूत्र को टेक्स्ट में बदलना है। दरअसल, एक्सेल के लिए कुटूल ऐसी उपयोगिताएँ प्रदान करते हैं फॉर्मूला को टेक्स्ट में बदलें और टेक्स्ट को फ़ॉर्मूला में बदलें. और आप सूत्रों को पाठ में परिवर्तित कर सकते हैं और उन्हें अन्य स्थानों पर कॉपी कर सकते हैं, और फिर इन पाठ को सूत्र में आसानी से पुनर्स्थापित कर सकते हैं।
एक्सेल के लिए कुटूल - एक्सेल के लिए 300 से अधिक आवश्यक उपकरणों से भरा हुआ। बिना किसी क्रेडिट कार्ड की आवश्यकता के पूर्ण-विशेषताओं वाले 30-दिवसीय निःशुल्क परीक्षण का आनंद लें! अभी डाउनलोड करो!
1. उन सूत्र कक्षों का चयन करें जिन्हें आप कॉपी करेंगे, और क्लिक करें कुटूल > सामग्री > फॉर्मूला को टेक्स्ट में बदलें. स्क्रीनशॉट देखें:

2. अब चयनित सूत्र टेक्स्ट में परिवर्तित हो गए हैं। कृपया उन्हें कॉपी करें और अपनी गंतव्य सीमा में पेस्ट करें।
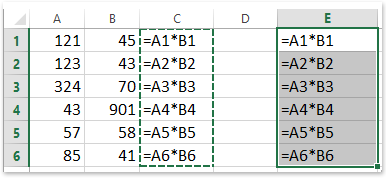
3. और फिर आप टेक्स्ट स्ट्रिंग्स को चुनकर और क्लिक करके टेक्स्ट स्ट्रिंग्स को फॉर्मूला में पुनर्स्थापित कर सकते हैं कुटूल > सामग्री > टेक्स्ट को फ़ॉर्मूला में बदलें. स्क्रीनशॉट देखें:

एक्सेल के लिए कुटूल - 300 से अधिक आवश्यक उपकरणों के साथ सुपरचार्ज एक्सेल। बिना किसी क्रेडिट कार्ड की आवश्यकता के पूर्ण-विशेषताओं वाले 30-दिवसीय निःशुल्क परीक्षण का आनंद लें! अब समझे
निरपेक्ष संदर्भों में परिवर्तित करके इसके सेल संदर्भों को बदले बिना सूत्र की प्रतिलिपि बनाएँ
सापेक्ष संदर्भों के परिणामस्वरूप प्रतिलिपि बनाने के बाद सूत्र बदल जाते हैं। इसलिए, हम एक्सेल के लिए कुटूल लागू कर सकते हैं सन्दर्भ परिवर्तित करें एक्सेल में कॉपी करने के बाद सेल संदर्भों को बदलने से रोकने के लिए निरपेक्ष में बदलने की उपयोगिता।
एक्सेल के लिए कुटूल - एक्सेल के लिए 300 से अधिक आवश्यक उपकरणों से भरा हुआ। बिना किसी क्रेडिट कार्ड की आवश्यकता के पूर्ण-विशेषताओं वाले 30-दिवसीय निःशुल्क परीक्षण का आनंद लें! अभी डाउनलोड करो!
1. उन सूत्र कक्षों का चयन करें जिन्हें आप कॉपी करेंगे, और क्लिक करें कुटूल > सन्दर्भ परिवर्तित करें.

2. आरंभिक कनवर्ट फ़ॉर्मूला संदर्भ संवाद बॉक्स में, कृपया जाँचें पूर्ण करने के लिए विकल्प और क्लिक करें Ok बटन। स्क्रीनशॉट देखें:

3. सूत्रों को कॉपी करें और अपनी गंतव्य सीमा में पेस्ट करें।

नोट: यदि आवश्यक हो, तो आप पुन: उपयोग करके सूत्रों के सेल संदर्भों को सापेक्ष में पुनर्स्थापित कर सकते हैं सन्दर्भ परिवर्तित करें उपयोगिता फिर से.
एक्सेल के लिए कुटूल - 300 से अधिक आवश्यक उपकरणों के साथ सुपरचार्ज एक्सेल। बिना किसी क्रेडिट कार्ड की आवश्यकता के पूर्ण-विशेषताओं वाले 30-दिवसीय निःशुल्क परीक्षण का आनंद लें! अब समझे
एक्सेल के लिए कुटूल्स द्वारा इसके सेल संदर्भों को बदले बिना फॉर्मूला कॉपी करें
क्या सूत्र के सेल संदर्भों को इतनी जल्दी और आसानी से बदले बिना उसकी प्रतिलिपि बनाने का कोई आसान तरीका है? असल में, एक्सेल के लिए कुटूल सेल संदर्भों को शीघ्रता से बदले बिना सूत्रों की प्रतिलिपि बनाने में आपकी सहायता कर सकता है।
एक्सेल के लिए कुटूल - एक्सेल के लिए 300 से अधिक आवश्यक उपकरणों से भरा हुआ। बिना किसी क्रेडिट कार्ड की आवश्यकता के पूर्ण-विशेषताओं वाले 30-दिवसीय निःशुल्क परीक्षण का आनंद लें! अभी डाउनलोड करो!
1. उन सूत्र कक्षों का चयन करें जिन्हें आप कॉपी करेंगे, और क्लिक करें कुटूल > सटीक प्रति.

2. पहली बार में सटीक फॉर्मूला कॉपी संवाद बॉक्स, कृपया क्लिक करें OK. और दूसरे सटीक फॉर्मूला कॉपी संवाद बॉक्स में, कृपया गंतव्य श्रेणी का पहला सेल निर्दिष्ट करें, और क्लिक करें OK बटन। स्क्रीनशॉट देखें:

टिप: कॉपी फ़ॉर्मेटिंग विकल्प, यदि विकल्प चेक किया गया है, तो रेंज चिपकाने के बाद सभी सेल फ़ॉर्मेटिंग रखेंगे।
और सभी चयनित सूत्रों को सेल संदर्भों को बदले बिना निर्दिष्ट सेल में चिपका दिया गया है। स्क्रीनशॉट देखें:

एक्सेल के लिए कुटूल - 300 से अधिक आवश्यक उपकरणों के साथ सुपरचार्ज एक्सेल। बिना किसी क्रेडिट कार्ड की आवश्यकता के पूर्ण-विशेषताओं वाले 30-दिवसीय निःशुल्क परीक्षण का आनंद लें! अब समझे
डेमो: एक्सेल में सेल संदर्भ बदले बिना सूत्रों की प्रतिलिपि बनाएँ
सर्वोत्तम कार्यालय उत्पादकता उपकरण
एक्सेल के लिए कुटूल के साथ अपने एक्सेल कौशल को सुपरचार्ज करें, और पहले जैसी दक्षता का अनुभव करें। एक्सेल के लिए कुटूल उत्पादकता बढ़ाने और समय बचाने के लिए 300 से अधिक उन्नत सुविधाएँ प्रदान करता है। वह सुविधा प्राप्त करने के लिए यहां क्लिक करें जिसकी आपको सबसे अधिक आवश्यकता है...

ऑफिस टैब ऑफिस में टैब्ड इंटरफ़ेस लाता है, और आपके काम को बहुत आसान बनाता है
- Word, Excel, PowerPoint में टैब्ड संपादन और रीडिंग सक्षम करें, प्रकाशक, एक्सेस, विसियो और प्रोजेक्ट।
- नई विंडो के बजाय एक ही विंडो के नए टैब में एकाधिक दस्तावेज़ खोलें और बनाएं।
- आपकी उत्पादकता 50% बढ़ जाती है, और आपके लिए हर दिन सैकड़ों माउस क्लिक कम हो जाते हैं!
