कॉलम और पंक्तियों को सिंगल कॉलम में कैसे बदलें/परिवर्तित करें?
जब आप एक्सेल वर्कशीट का उपयोग करते हैं, तो कभी-कभी, आपको इस समस्या का सामना करना पड़ेगा: आप डेटा की एक श्रृंखला को एक कॉलम में कैसे परिवर्तित या स्थानांतरित कर सकते हैं? (निम्नलिखित स्क्रीनशॉट देखें:) अब, मैं इस समस्या को हल करने के लिए आपके लिए तीन त्वरित युक्तियाँ प्रस्तुत करता हूँ।
 |
 |
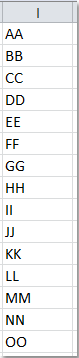 |
सूत्र के साथ स्तंभों और पंक्तियों को एकल स्तंभ में परिवर्तित/परिवर्तित करें
वीबीए कोड के साथ कॉलम और पंक्तियों को एकल कॉलम में परिवर्तित/परिवर्तित करें
एक्सेल के लिए कुटूल के साथ कॉलम और पंक्तियों को सिंगल कॉलम में ट्रांसपोज़/कन्वर्ट करें![]()
सूत्र के साथ स्तंभों और पंक्तियों को एकल स्तंभ में परिवर्तित/परिवर्तित करें
निम्नलिखित लंबा फॉर्मूला आपको डेटा की एक श्रृंखला को एक कॉलम में तुरंत स्थानांतरित करने में मदद कर सकता है, कृपया इसे इस प्रकार करें:
1. सबसे पहले, अपने डेटा की रेंज के लिए एक रेंज नाम परिभाषित करें, उस रेंज डेटा का चयन करें जिसे आप कनवर्ट करना चाहते हैं, राइट क्लिक करें और चुनें नाम परिभाषित करें संदर्भ मेनू बनाएं. में नया नाम संवाद बॉक्स में, वह श्रेणी नाम दर्ज करें जो आप चाहते हैं। तब दबायें OK. स्क्रीनशॉट देखें:

2. रेंज नाम निर्दिष्ट करने के बाद, एक रिक्त सेल पर क्लिक करें, इस उदाहरण में, मैं सेल E1 पर क्लिक करूंगा, और फिर इस सूत्र को इनपुट करूंगा: =INDEX(MyData,1+INT((ROW(A1)-1)/COLUMNS(MyData)),MOD(ROW(A1)-1+COLUMNS(MyData),COLUMNS(MyData))+1).
नोट: मेरी जानकारी चयनित डेटा का श्रेणी नाम है, आप इसे अपनी आवश्यकतानुसार बदल सकते हैं।
3. फिर त्रुटि जानकारी प्रदर्शित होने तक सूत्र को सेल तक नीचे खींचें। रेंज के सभी डेटा को एक कॉलम में स्थानांतरित कर दिया गया है। स्क्रीनशॉट देखें:

एक्सेल में रेंज को तुरंत कॉलम/पंक्ति/ या इसके विपरीत में स्थानांतरित करें
|
| कुछ मामलों में, आपको सेल की एक श्रृंखला को एक कॉलम या पंक्ति में स्थानांतरित करने की आवश्यकता हो सकती है, या इसके विपरीत, एक्सेल शीट में एक कॉलम या पंक्ति को कई पंक्तियों और कॉलम में परिवर्तित करना पड़ सकता है। क्या आपके पास इसे हल करने का कोई त्वरित तरीका है? यहां ही ट्रांसपोज़ रेंज समारोह में एक्सेल के लिए कुटूल उपरोक्त सभी कार्य आसानी से संभाल सकते हैं।30 दिनों में निःशुल्क पूर्ण-विशेषताओं वाले परीक्षण के लिए क्लिक करें! |
 |
| एक्सेल के लिए कुटूल: 300 से अधिक उपयोगी एक्सेल ऐड-इन्स के साथ, 30 दिनों में बिना किसी सीमा के आज़माने के लिए निःशुल्क। |
वीबीए कोड के साथ कॉलम और पंक्तियों को एकल कॉलम में परिवर्तित/परिवर्तित करें
निम्नलिखित वीबीए कोड के साथ, आप एकाधिक कॉलम और पंक्तियों को एक कॉलम में भी जोड़ सकते हैं।
1. नीचे पकड़ो ALT + F11 कुंजी को खोलने के लिए अनुप्रयोगों के लिए माइक्रोसॉफ्ट विज़ुअल बेसिक खिड़की.
2। क्लिक करें सम्मिलित करें > मॉड्यूल, और निम्नलिखित कोड को इसमें पेस्ट करें मॉड्यूल खिड़की.
Sub ConvertRangeToColumn()
'Updateby20131126
Dim Range1 As Range, Range2 As Range, Rng As Range
Dim rowIndex As Integer
xTitleId = "KutoolsforExcel"
Set Range1 = Application.Selection
Set Range1 = Application.InputBox("Source Ranges:", xTitleId, Range1.Address, Type:=8)
Set Range2 = Application.InputBox("Convert to (single cell):", xTitleId, Type:=8)
rowIndex = 0
Application.ScreenUpdating = False
For Each Rng In Range1.Rows
Rng.Copy
Range2.Offset(rowIndex, 0).PasteSpecial Paste:=xlPasteAll, Transpose:=True
rowIndex = rowIndex + Rng.Columns.Count
Next
Application.CutCopyMode = False
Application.ScreenUpdating = True
End Sub3। दबाएँ F5 कोड को चलाने के लिए कुंजी, और कनवर्ट करने के लिए एक श्रेणी का चयन करने के लिए एक संवाद प्रदर्शित होता है। स्क्रीनशॉट देखें:

4। तब दबायें Ok, और परिणाम निकालने के लिए एकल कक्ष का चयन करने के लिए एक अन्य संवाद प्रदर्शित होता है, स्क्रीनशॉट देखें:

5. और क्लिक करें Ok, फिर रेंज की सेल सामग्री को एक कॉलम की सूची में बदल दिया जाता है, स्क्रीनशॉट देखें:

एक्सेल के लिए कुटूल के साथ कॉलम और पंक्तियों को सिंगल कॉलम में ट्रांसपोज़/कन्वर्ट करें
हो सकता है कि फॉर्मूला याद रखने के लिए बहुत लंबा हो और वीबीए कोड में आपके लिए कुछ सीमाएं हों, इस स्थिति में, कृपया चिंता न करें, यहां मैं आपको एक आसान और अधिक बहुक्रियाशील टूल पेश करूंगा-एक्सेल के लिए कुटूल, के साथ अपने Transform Range उपयोगिता, और आप इस समस्या को जल्दी और आसानी से हल कर सकते हैं।
| एक्सेल के लिए कुटूल, से अधिक के साथ 300 सुविधाजनक कार्य, आपके कार्यों को और अधिक आसान बनाते हैं। | ||
बाद मुफ़्त इंस्टालेशन एक्सेल के लिए कुटूल, कृपया नीचे दिए अनुसार कार्य करें:
1. उस श्रेणी का चयन करें जिसे आप स्थानांतरित करना चाहते हैं।
2। क्लिक करें कुटूल > Transform Range, स्क्रीनशॉट देखें:

3। में Transform Range संवाद बॉक्स में, चयन करें Range to single column विकल्प, स्क्रीनशॉट देखें:

4। तब दबायें OK, और पॉप आउट बॉक्स से परिणाम डालने के लिए एक सेल निर्दिष्ट करें।

5। क्लिक करें OK, और एकाधिक कॉलम और पंक्तियों के डेटा को एक कॉलम में स्थानांतरित कर दिया गया है।

यदि आप किसी कॉलम को निश्चित पंक्तियों वाली श्रेणी में बदलना चाहते हैं, तो आप इसका भी उपयोग कर सकते हैं Transform Range इसे शीघ्रता से संभालने का कार्य करें।

डेमो: ट्रांसफॉर्म रेंज
एक्सेल के लिए कुटूल के साथ क्रॉस टेबल को सूची तालिका में स्थानांतरित करें
यदि आपके पास नीचे दिए गए स्क्रीनशॉट शो के अनुसार एक क्रॉस टेबल को सूची तालिका में परिवर्तित करने की आवश्यकता है, तो डेटा को एक-एक करके पुनः टाइप करने के अलावा, आप इसका भी उपयोग कर सकते हैं एक्सेल के लिए कुटूलहै Transpose Table Dimensions एक्सेल में क्रॉस टेबल और सूची के बीच त्वरित रूप से कनवर्ट करने की उपयोगिता।

बाद मुफ़्त इंस्टालेशन एक्सेल के लिए कुटूल, कृपया नीचे दिए अनुसार कार्य करें:
1. उस क्रॉस टेबल का चयन करें जिसे आप सूची में कनवर्ट करना चाहते हैं, क्लिक करें कुटूल > Range > Transpose Table Dimensions.
2। में Transpose Table Dimension संवाद, जांचें Cross table to list विकल्प चालू Transpose type अनुभाग में, नई प्रारूप तालिका रखने के लिए एक सेल का चयन करें।

3। क्लिक करें Ok, अब क्रॉस टेबल को सूची में बदल दिया गया है।
डेमो: तालिका आयामों को स्थानांतरित करें
संबंधित लेख:
एक्सेल में रो को कॉलम में कैसे बदलें?
एक्सेल में सिंगल कॉलम को मल्टीपल कॉलम में कैसे ट्रांसपोज़/कन्वर्ट करें?
कॉलम और पंक्तियों को एकल पंक्ति में कैसे परिवर्तित/परिवर्तित करें?
सर्वोत्तम कार्यालय उत्पादकता उपकरण
एक्सेल के लिए कुटूल के साथ अपने एक्सेल कौशल को सुपरचार्ज करें, और पहले जैसी दक्षता का अनुभव करें। एक्सेल के लिए कुटूल उत्पादकता बढ़ाने और समय बचाने के लिए 300 से अधिक उन्नत सुविधाएँ प्रदान करता है। वह सुविधा प्राप्त करने के लिए यहां क्लिक करें जिसकी आपको सबसे अधिक आवश्यकता है...

ऑफिस टैब ऑफिस में टैब्ड इंटरफ़ेस लाता है, और आपके काम को बहुत आसान बनाता है
- Word, Excel, PowerPoint में टैब्ड संपादन और रीडिंग सक्षम करें, प्रकाशक, एक्सेस, विसियो और प्रोजेक्ट।
- नई विंडो के बजाय एक ही विंडो के नए टैब में एकाधिक दस्तावेज़ खोलें और बनाएं।
- आपकी उत्पादकता 50% बढ़ जाती है, और आपके लिए हर दिन सैकड़ों माउस क्लिक कम हो जाते हैं!
