एक्सेल में एकाधिक रिक्त या खाली पंक्तियों को तुरंत हटाने के 4 आसान तरीके
यदि संपूर्ण कार्यपत्रक या कार्यपुस्तिका में सैकड़ों रिक्त पंक्तियाँ हटाने की आवश्यकता है, तो आप निराश होंगे। यहां यह ट्यूटोरियल आपके लिए चरण दर चरण इस कार्य को संभालने के लिए कुछ त्वरित तरीकों को सूचीबद्ध करेगा।
- विधि ए: गो टू स्पेशल कमांड के साथ रिक्त पंक्तियाँ हटाएँ (4 चरण)
- विधि बी: कुटूल के साथ रेंज/शीट/कार्यपुस्तिका में रिक्त पंक्तियाँ हटाएँ (1 चरण)
- विधि सी: वीबीए कोड के साथ रिक्त पंक्तियाँ हटाएँ (4 चरण)
- विधि डी: सहायक कॉलम और फ़िल्टर फ़ंक्शन के साथ रिक्त पंक्तियाँ हटाएँ (7 चरण)
- सापेक्ष संचालन: हर दूसरी पंक्ति में रिक्त पंक्तियाँ डालें
- नमूना फ़ाइल डाउनलोड करें
अब विशेष पंक्तियों पर जाएं के साथ खाली पंक्तियों को हटाने के लिए कृपया नीचे दिए गए चरणों का पालन करें:
1. उस श्रेणी का चयन करें जिसे आप रिक्त पंक्तियाँ हटाना चाहते हैं, क्लिक करें होम टैब, फिर अंदर संपादन समूह, क्लिक करें खोजें और चुनें > जाने के लिए विशेष.

2। में जाने के लिए विशेष संवाद, जांचें खाली विकल्प.

3। क्लिक करें OK, अब चयन में सभी रिक्त कक्षों का चयन कर लिया गया है।

4। क्लिक करें होम टैब में कोशिकाओं समूह, क्लिक करें मिटाना > शीट पंक्तियों को हटाएं.

अब रिक्त कक्षों वाली पंक्तियाँ हटा दी गई हैं।

नोट:
जब आप रिक्त पंक्तियों को हटाने के लिए गो टू स्पेशल कमांड का उपयोग कर रहे हैं तो एक घातक प्रवाह होता है:
सभी पंक्तियों में रिक्त कक्ष हैं (भले ही पंक्ति में एक रिक्त कक्ष हो और अन्य स्तंभों में डेटा हो) नीचे दिखाए गए स्क्रीनशॉट के अनुसार हटा दिए जाएंगे।

 |
क्या आप वेतन वृद्धि और परिवार के साथ बिताने के लिए अधिक समय चाहते हैं? माइक्रोसॉफ्ट ऑफिस में अभी काम करने पर ऑफिस टैब आपकी कार्यक्षमता को 50% तक बढ़ा देता है
|
यदि आप चयन, सक्रिय शीट, चयनित शीट या संपूर्ण कार्यपुस्तिका में बिना किसी गलत विलोपन के सभी रिक्त पंक्तियों को जल्दी और आसानी से हटाना चाहते हैं, तो आप इसे आज़मा सकते हैं रिक्त पंक्तियाँ हटाएँ का उपकरण एक्सेल के लिए कुटूल, जो वीबीए कोड और हेल्पर कॉलम के बिना एक क्लिक से काम संभाल सकता है।
हालाँकि, इस टूल का उपयोग करने से पहले, आपको यह करना होगा Excel के लिए Kutools निःशुल्क इंस्टॉल करना पहले तो।
क्लिक करें कुटूल > मिटाना > रिक्त पंक्तियाँ हटाएँ, फिर उप ड्रॉप-डाउन सूची में, अपनी आवश्यकतानुसार एक ऑपरेशन चुनें।

डेमो: केवल एक क्लिक से सभी रिक्त पंक्तियाँ हटाएँ
1। दबाएँ ऑल्ट + F11 सक्षम करने की कुंजी अनुप्रयोगों के लिए माइक्रोसॉफ्ट विज़ुअल बेसिक खिड़की.
2। क्लिक करें सम्मिलित करें > मॉड्यूल एक नया बनाने के लिए मॉड्यूल स्क्रिप्ट, कॉपी करें और नीचे दिए गए कोड को स्क्रिप्ट में पेस्ट करें।
वीबीए: खाली पंक्तियाँ हटाएँ
Sub DeleteBlankRows()
'Update 20190107
Dim Rng As Range
Dim WorkRng As Range
On Error Resume Next
xTitleId = "KutoolsforExcel"
Set WorkRng = Application.Selection
Set WorkRng = Application.InputBox("Range", xTitleId, WorkRng.Address, Type:=8)
xRows = WorkRng.Rows.Count
Application.ScreenUpdating = False
For I = xRows To 1 Step -1
If Application.WorksheetFunction.CountA(WorkRng.Rows(I)) = 0 Then
WorkRng.Rows(I).EntireRow.Delete XlDeleteShiftDirection.xlShiftUp
End If
Next
Application.ScreenUpdating = True
End Sub
3। दबाएँ F5 कोड को चलाने के लिए कुंजी, फिर उस श्रेणी का चयन करें जिसका उपयोग आप पॉपिंग में रिक्त पंक्तियों को हटाने के लिए करते हैं KutoolsforExcel संवाद।

4। क्लिक करें OK. अब चयन में रिक्त पंक्तियाँ हटा दी गई हैं।

नोट:
इस वीबीए कोड के साथ, बेहतर होगा कि आप किसी श्रेणी में रिक्त पंक्तियों को हटा दें, लेकिन संपूर्ण वर्कशीट में नहीं, अन्यथा Microsoft Excel अटक सकता है।
1. अपनी डेटा रेंज से पहले एक कॉलम डालें, उदाहरण के तौर पर कॉलम ए डालें, फिर यह फॉर्मूला टाइप करें =बी3&सी3&डी3 पंक्ति3 में डेटा को संयोजित करने के लिए A3 में, स्क्रीनशॉट देखें:
टिप: यदि आपका डेटा कॉलम B3 से कॉलम N तक है, तो सूत्र को =B3&C3&D3&E3&…&N3 पर समायोजित करें।

2. फिर स्वतः भरण हैंडल को नीचे खींचकर कोशिकाओं में सूत्र भरें।

3। तब दबायें जानकारी > फ़िल्टर.

4. फिर पर क्लिक करें फ़िल्टर आइकन सहायक कॉलम पर, जांचें खाली केवल ड्रॉप-डाउन सूची में विकल्प। स्क्रीनशॉट देखें:

5। क्लिक करें OK, सभी रिक्त पंक्तियों को फ़िल्टर कर दिया गया है।

6. फ़िल्टर की गई पंक्तियों का चयन करें, क्लिक करें होम > मिटाना > शीट पंक्तियों को हटाएं रिक्त पंक्तियों को हटाने के लिए.

7। तब दबायें जानकारी > फ़िल्टर फिर से अक्षम करने के लिए फ़िल्टर समारोह.

ध्यान दें:
विधि ए और विधि सी से तुलना करें, यह विधि प्रत्येक एक्सेल उपयोगकर्ताओं के लिए रिक्त पंक्तियों को बिल्कुल हटा सकती है और इसे संभालना आसान है। हालाँकि, यदि आपके डेटा में दर्जनों कॉलम हैं, तो यह विधि थोड़ी कठिन होगी।
हो सकता है कि कुछ समय में, आप नीचे दिखाए गए स्क्रीनशॉट के अनुसार किसी श्रेणी की हर दूसरी पंक्ति में रिक्त पंक्तियाँ सम्मिलित करना चाहें:

इस स्थिति में, आप इसे लागू कर सकते हैं रिक्त पंक्तियाँ एवं कॉलम सम्मिलित करें इस कार्य को शीघ्रता से संभालने के लिए एक्सेल के लिए कुटूल्स की उपयोगिता।
1. उस श्रेणी का चयन करें जिसे आप हर दूसरी पंक्ति में रिक्त पंक्तियाँ या कॉलम सम्मिलित करना चाहते हैं, फिर क्लिक करें कुटूल > सम्मिलित करें > रिक्त पंक्तियाँ एवं कॉलम सम्मिलित करें.

2। में रिक्त पंक्तियाँ एवं कॉलम सम्मिलित करें संवाद, जांचें रिक्त पंक्तियाँ or रिक्त स्तम्भ विकल्प जैसा कि आपको चाहिए सम्मिलित करें टाइप करें अनुभाग, फिर, में ऑप्शंस अनुभाग, निर्दिष्ट करें का अंतराल और पंक्तियाँ/स्तंभ.
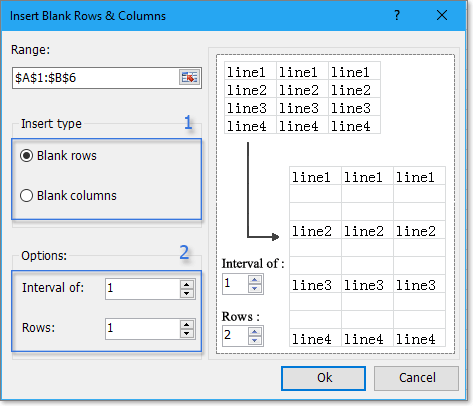
3। क्लिक करें Ok, चयन की हर दूसरी पंक्ति में रिक्त पंक्तियाँ डाली गई हैं।
डेमो: खाली पंक्तियाँ और कॉलम डालें
 नमूना फ़ाइल डाउनलोड करने के लिए क्लिक करें
नमूना फ़ाइल डाउनलोड करने के लिए क्लिक करें
सर्वोत्तम कार्यालय उत्पादकता उपकरण
एक्सेल के लिए कुटूल के साथ अपने एक्सेल कौशल को सुपरचार्ज करें, और पहले जैसी दक्षता का अनुभव करें। एक्सेल के लिए कुटूल उत्पादकता बढ़ाने और समय बचाने के लिए 300 से अधिक उन्नत सुविधाएँ प्रदान करता है। वह सुविधा प्राप्त करने के लिए यहां क्लिक करें जिसकी आपको सबसे अधिक आवश्यकता है...

ऑफिस टैब ऑफिस में टैब्ड इंटरफ़ेस लाता है, और आपके काम को बहुत आसान बनाता है
- Word, Excel, PowerPoint में टैब्ड संपादन और रीडिंग सक्षम करें, प्रकाशक, एक्सेस, विसियो और प्रोजेक्ट।
- नई विंडो के बजाय एक ही विंडो के नए टैब में एकाधिक दस्तावेज़ खोलें और बनाएं।
- आपकी उत्पादकता 50% बढ़ जाती है, और आपके लिए हर दिन सैकड़ों माउस क्लिक कम हो जाते हैं!

 अविश्वसनीय, दो या दो से अधिक दस्तावेज़ों पर काम करना एक पर काम करने की तुलना में आसान और तेज़ है।
अविश्वसनीय, दो या दो से अधिक दस्तावेज़ों पर काम करना एक पर काम करने की तुलना में आसान और तेज़ है।