आउटलुक में रसीद अनुरोध के साथ गोपनीय ईमेल को कैसे हाइलाइट करें?
कुछ अत्यंत निजी ईमेल संदेशों के लिए, प्रेषक ईमेल को इस रूप में चिह्नित कर सकता है गोपनीय और पूछो रसीद अनुरोध. इस मामले में, जब हम इनबॉक्स फ़ोल्डर में ढेर सारे ईमेल ब्राउज़ करते हैं तो हम पहली नज़र में ही इस प्रकार के महत्वपूर्ण ईमेल पर ध्यान देना चाहते हैं। ऐसा करने के लिए, हमें रसीद अनुरोध के साथ गोपनीय ईमेल को स्वचालित रूप से हाइलाइट करने की आवश्यकता है ताकि वे अलग दिख सकें। यह ट्यूटोरियल आपको दिखाएगा कि रसीद अनुरोध के साथ गोपनीय ईमेल को हाइलाइट करने के लिए सशर्त स्वरूपण का उपयोग कैसे करें।
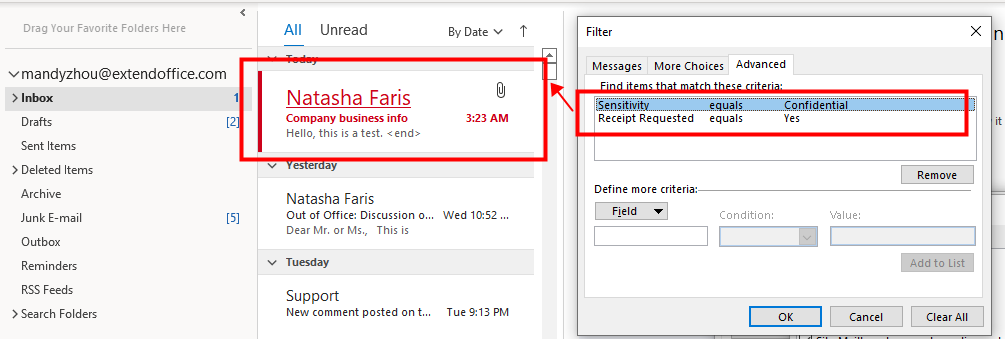
नोट: यहाँ लेता है माइक्रोसॉफ्ट आउटलुक 365 उदाहरण के तौर पर, अन्य आउटलुक संस्करणों में चरणों और विवरणों में कुछ अंतर हो सकते हैं।
रसीद अनुरोध के साथ गोपनीय ईमेल को हाइलाइट करें
यहां हम उन ईमेल संदेशों को उजागर करना चाहते हैं जिनमें रसीद अनुरोध होता है और उन्हें गोपनीय माना जाता है। इस लक्ष्य को प्राप्त करने के लिए कृपया निम्नानुसार कार्य करें।
1। सक्षम करें आउटलुक, को खोलो इनबॉक्स फ़ोल्डर, के पास जाओ देखें टैब पर क्लिक करें दृश्य सेटिंग्स.
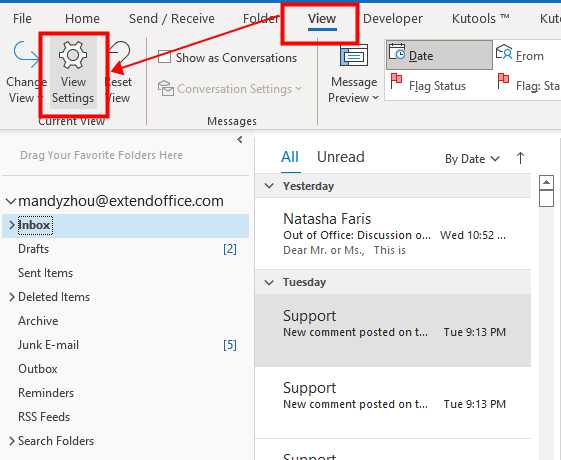
2. उन्नत दृश्य सेटिंग्स: संक्षिप्त संवाद पॉप अप होता है. क्लिक करें सशर्त फॉर्मेटिंग विकल्प.
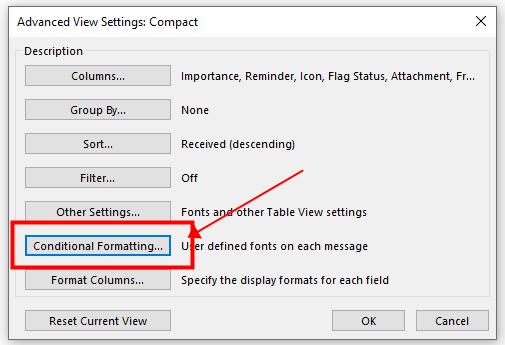
3. फिर सशर्त फॉर्मेटिंग संवाद दिखाता है. क्लिक करें बटन। एक शीर्षक रहित नियम बनाया जाता है और सूची में प्रदर्शित किया जाता है इस दृश्य के लिए नियम.
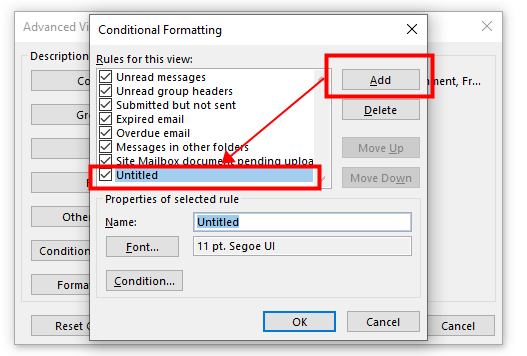
4. नियम का नाम अपनी इच्छानुसार बदलने के लिए, कृपया इसमें एक नाम दर्ज करें नाम पाठ बॉक्स। यहां मैं टेक्स्ट इनपुट करता हूं "रसीद अनुरोध के साथ गोपनीय ईमेल".
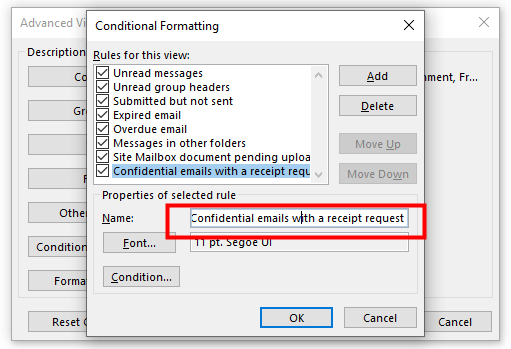
5.इस पर क्लिक करें फॉन्ट रसीद अनुरोध के साथ हाइलाइट किए गए गोपनीय ईमेल की उपस्थिति सेट करने के लिए बटन।
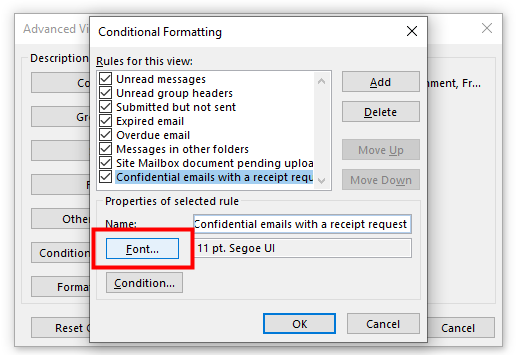
6. फॉन्ट संवाद बॉक्स पॉप अप होता है. प्रारूप को अपनी इच्छानुसार अनुकूलित करें। यहां मैंने सेट किया है आकार सेवा मेरे बड़ा, चेक रेखांकित करना चेकबॉक्स, और चुनें लाल जैसा रंग। क्लिक करें OK.
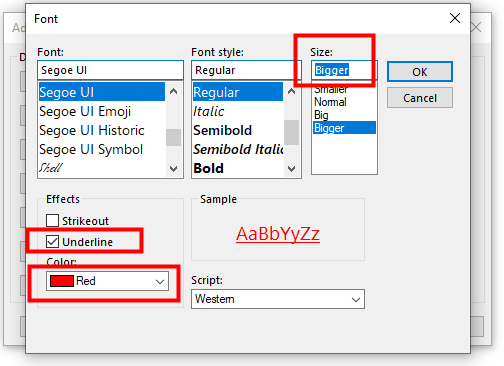
नोट: आप अंतिम प्रस्तुति देख सकते हैं नमूना अनुभाग।
7. को लौटें सशर्त फॉर्मेटिंग संवाद. क्लिक करें शर्त नियम को ट्रिगर करने के लिए शर्त सेट करने के लिए बटन।

8. फ़िल्टर संवाद दिखाता है. के पास जाओ उन्नत टैब। में अधिक मानदंड परिभाषित करें अनुभाग पर क्लिक करें क्षेत्र बटन.
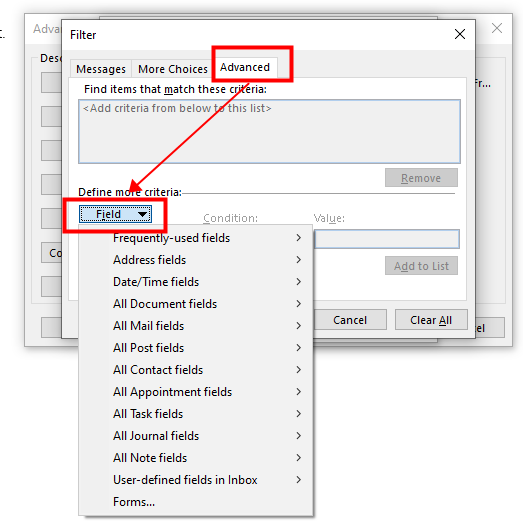
9। नेविगेट करें अक्सर उपयोग किए जाने वाले फ़ील्ड ड्रॉप-डाउन सूची से और उस पर क्लिक करें। तब दबायें संवेदनशीलता.
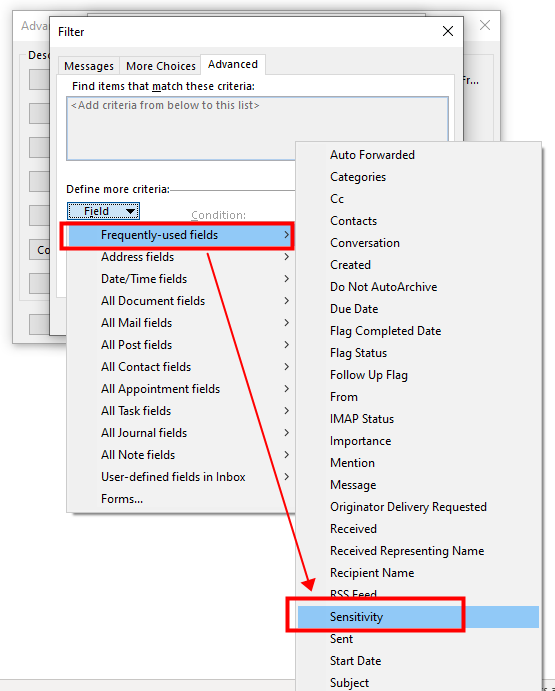
10. यह वापस चला जाता है फ़िल्टर संवाद बकस। ठीक संवेदनशीलता मूल्य के बराबर गोपनीय. और क्लिक करें सूची में शामिल बटन.
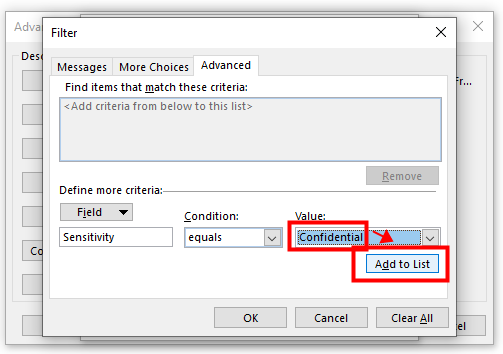
11। में वे आइटम ढूंढें जो इन मानदंडों से मेल खाते हों अनुभाग में, यह शर्त जोड़ी जाती है और सूची में प्रदर्शित की जाती है।

12. क्लिक करना जारी रखें क्षेत्र बटन। क्लिक करें सभी मेल फ़ील्ड > रसीद मांगी गई.
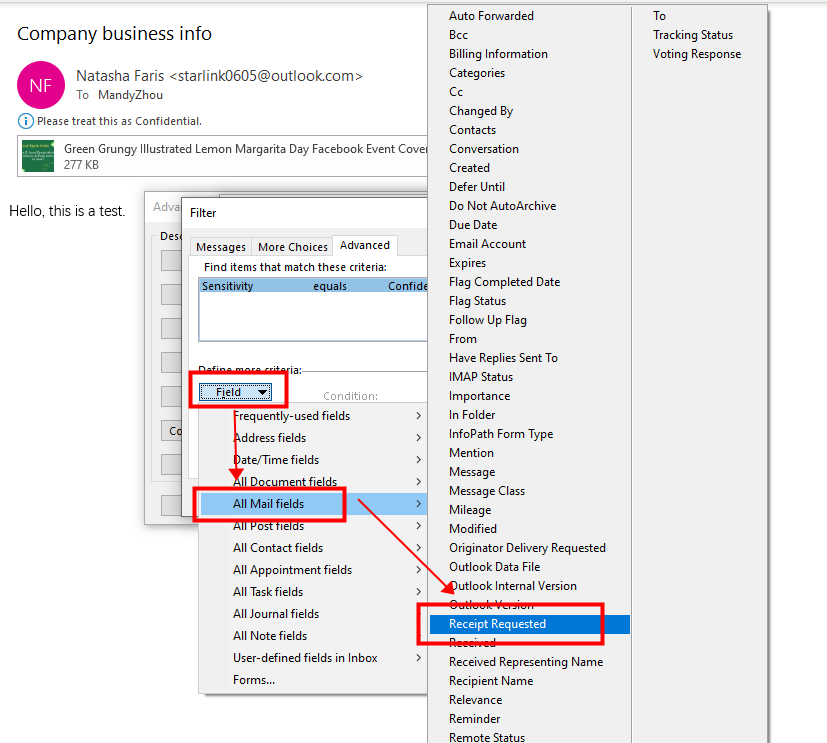
13. एक बार फिर, यह वापस चला जाता है फ़िल्टर संवाद बकस। ठीक रसीद मांगी गई शर्त वैल्यू के बराबर हाँ. और क्लिक करें सूची में शामिल बटन.
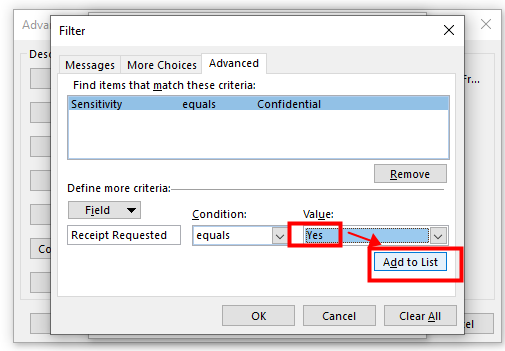
14. अब दो शर्तें जोड़ी गईं और सूची में प्रदर्शित की गईं। क्लिक OK.
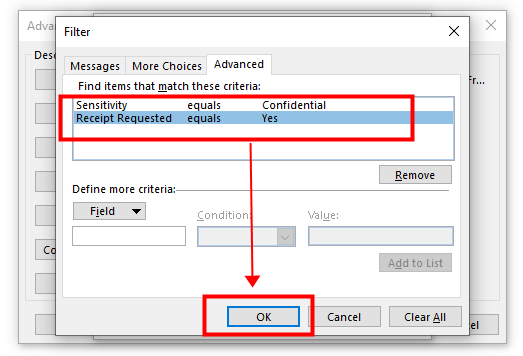
15. क्लिक करना जारी रखें OK > OK सेटिंग ख़त्म करने के लिए. अब आप रसीद अनुरोध के साथ एक गोपनीय ईमेल देख सकते हैं जिसे मेलिंग सूची में हाइलाइट किया गया है।
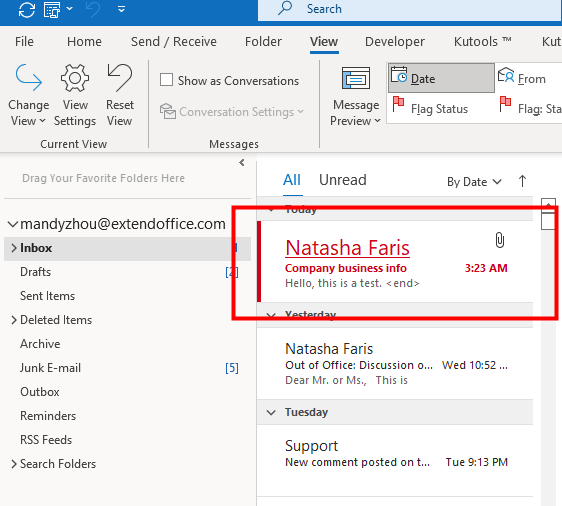
संबंधित लेख
आउटलुक में विशिष्ट प्रेषक के ईमेल को कैसे हाइलाइट करें?
इस ट्यूटोरियल से, आप सीख सकते हैं कि आउटलुक में विशिष्ट प्रेषक के ईमेल को कैसे हाइलाइट किया जाए।
आउटलुक में केवल मुझे भेजे गए ईमेल को हाइलाइट कैसे करें?
उनके ट्यूटोरियल का उद्देश्य आपको यह दिखाना है कि केवल आउटलुक में सीधे आपको भेजे गए ईमेल को कैसे हाइलाइट किया जाए।
आउटलुक में संदेश के आकार के अनुसार ईमेल को कलर कोड कैसे करें?
यह ट्यूटोरियल संदेश के आकार के आधार पर ईमेल को कलर कोड करने का नियम कैसे सेट करें, इसका परिचय देगा।
सर्वोत्तम कार्यालय उत्पादकता उपकरण
आउटलुक के लिए कुटूल - आपके आउटलुक को सुपरचार्ज करने के लिए 100 से अधिक शक्तिशाली सुविधाएँ
🤖 एआई मेल सहायक: एआई जादू के साथ त्वरित प्रो ईमेल - प्रतिभाशाली उत्तरों के लिए एक-क्लिक, सही टोन, बहुभाषी महारत। ईमेलिंग को सहजता से रूपांतरित करें! ...
📧 ईमेल स्वचालन: कार्यालय से बाहर (POP और IMAP के लिए उपलब्ध) / ईमेल भेजने का शेड्यूल करें / ईमेल भेजते समय नियमों के अनुसार ऑटो सीसी/बीसीसी / स्वतः अग्रेषित (उन्नत नियम) / स्वतः ग्रीटिंग जोड़ें / बहु-प्राप्तकर्ता ईमेल को स्वचालित रूप से अलग-अलग संदेशों में विभाजित करें ...
📨 ईमेल प्रबंधन: आसानी से ईमेल याद रखें / विषयों और अन्य लोगों द्वारा घोटाले वाले ईमेल को ब्लॉक करें / डुप्लिकेट ईमेल हटाएँ / उन्नत खोज / फ़ोल्डरों को समेकित करें ...
📁 अनुलग्नक प्रो: बैच सहेजें / बैच अलग करना / बैच संपीड़न / ऑटो सहेजें / ऑटो डिटैच / ऑटो कंप्रेस ...
🌟 इंटरफ़ेस जादू: 😊अधिक सुंदर और शानदार इमोजी / टैब्ड व्यू के साथ अपनी आउटलुक उत्पादकता बढ़ाएँ / आउटलुक को बंद करने के बजाय छोटा करें ...
???? एक-क्लिक चमत्कार: आने वाले अनुलग्नकों के साथ सभी को उत्तर दें / फ़िशिंग-रोधी ईमेल / 🕘प्रेषक का समय क्षेत्र दिखाएं ...
👩🏼🤝👩🏻 संपर्क एवं कैलेंडर: बैच चयनित ईमेल से संपर्क जोड़ें / किसी संपर्क समूह को अलग-अलग समूहों में विभाजित करें / जन्मदिन अनुस्मारक हटाएँ ...
के ऊपर 100 सुविधाएँ आपके अन्वेषण की प्रतीक्षा करें! अधिक जानने के लिए यहां क्लिक करें।

